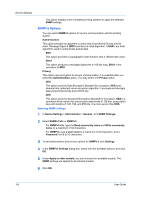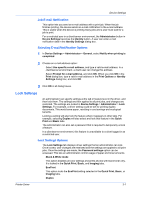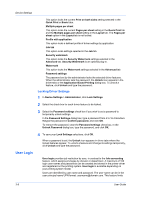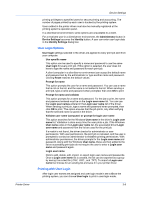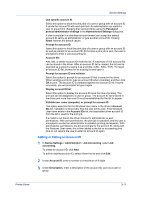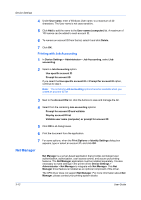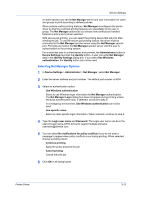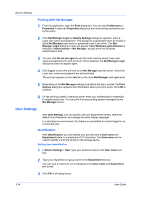Kyocera ECOSYS P5021cdw ECOSYS M5526/M5521/P5021/P5026 Series Printer Driver U - Page 31
Adding or Editing an Account ID, Device Settings
 |
View all Kyocera ECOSYS P5021cdw manuals
Add to My Manuals
Save this manual to your list of manuals |
Page 31 highlights
Device Settings Use specific account ID Select this option to track the print jobs of a user or group with an account ID. It sends the account ID with each print job. An administrator can restrict a user or group from changing their account ID by using the Password protect administrator settings in the Administrator Settings dialog box. A client computer in a client/server environment can accept the default account ID set by an administrator or type another account ID. Clicking Reset restores the default values. Prompt for account ID Select this option to track the print jobs of a user or group with an account ID as well as prompt for an account ID. At the time a print job is sent, the user is prompted to enter a Job accounting ID. Account IDs Add, edit, or delete account IDs from the list. A maximum of 100 account IDs can be stored in the driver. After an account ID list is created, the list can be exported as a group by saving it as a text file (.CSV, .KXC, .TXT). To import an account ID list, browse for an existing list and open it. Prompt for account ID and validate Select this option to prompt for an account ID that is saved in the driver. When sending a print job, type an account ID when prompted, and then click OK to print. The account ID is validated against the account ID list. If typed incorrectly, you are prompted to type it again. Display account ID list Select this option to display the account ID list at the time of printing. The print job can be assigned to a user or group. The account ID list is stored in the driver and more than one ID must be established for the list to appear. Validate user name (computer) or prompt for account ID This option searches for the Windows User name in the driver's Account IDs list. Validation is done every time the user prints a job. If the Windows User name exists in the Account IDs list, the associated driver account ID from the list is used for the print job. If a match is not found, the driver checks for administrator or user permissions. With user permissions, the print job is canceled, and the user is prompted to contact an administrator to establish printing permissions. With administrator permissions, the driver prompts for the account ID. Along with the Windows User name, this is then added to the list so succeeding print jobs do not require the user to enter an account ID again. Adding or Editing an Account ID 1 In Device Settings > Administrator > Job Accounting, select Job accounting. To create an account ID, click Add. To edit an existing account ID, select it from the list and click Edit. 2 Under Account ID, enter a number to a maximum of 8 digits. 3 Under Description, enter a description of the account ID, such as a user or group. Printer Driver 3-11