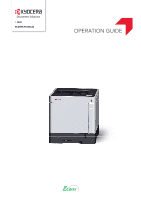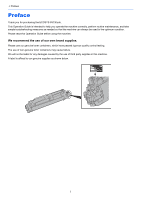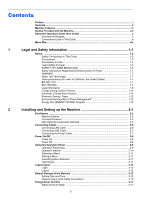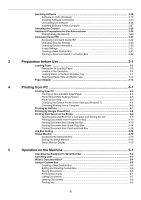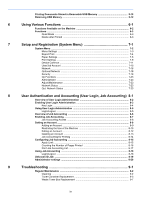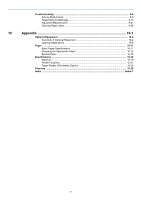Kyocera ECOSYS P6130cdn ECOSYS P6130cdn Operation Guide
Kyocera ECOSYS P6130cdn Manual
 |
View all Kyocera ECOSYS P6130cdn manuals
Add to My Manuals
Save this manual to your list of manuals |
Kyocera ECOSYS P6130cdn manual content summary:
- Kyocera ECOSYS P6130cdn | ECOSYS P6130cdn Operation Guide - Page 1
PRINT ECOSYS P6130cdn OPERATION GUIDE - Kyocera ECOSYS P6130cdn | ECOSYS P6130cdn Operation Guide - Page 2
ECOSYS P6130cdn. This Operation Guide is intended to help you operate the machine correctly, perform routine maintenance, and take simple troubleshooting use our genuine toner containers, which have passed rigorous quality control testing. The use of non-genuine toner containers may cause failure - Kyocera ECOSYS P6130cdn | ECOSYS P6130cdn Operation Guide - Page 3
Using the Operation Panel 2-9 Operation Panel Keys 2-9 Operation Method 2-10 Selecting a Menu ...2-11 Setting a Menu ...2-11 Cancelling Menu Selection 2-11 Help Screen ...2-11 Login/Logout ...2-12 Login ...2-12 Logout ...2-12 Default Settings of the Machine 2-13 Setting Date and Time 2-13 - Kyocera ECOSYS P6130cdn | ECOSYS P6130cdn Operation Guide - Page 4
Paper ...3-2 Precaution for Loading Paper 3-3 Loading in the Cassettes 3-4 Loading Paper in the Multi Purpose Tray 3-7 Specifying Paper Size and Media Type 3-10 Paper Stopper ...3-13 4 Printing from PC 4-1 Printing from PC ...4-2 Printing on Non-standard Sized Paper 4-4 Printer Driver - Kyocera ECOSYS P6130cdn | ECOSYS P6130cdn Operation Guide - Page 5
of Pages Printed 8-16 Print Job Accounting List 8-17 Using Job Accounting ...8-18 Login/Logout ...8-18 Unknown ID Job ...8-19 Administrator settings ...8-20 9 Troubleshooting 9-1 Regular Maintenance ...9-2 Cleaning ...9-2 Toner Container Replacement 9-3 Waste Toner Box Replacement 9-7 iv - Kyocera ECOSYS P6130cdn | ECOSYS P6130cdn Operation Guide - Page 6
Troubleshooting ...9-9 Solving Malfunctions 9-9 Responding to Messages 9-13 Adjustment/Maintenance 9-21 Clearing Paper Jams 9-26 10 Appendix 10-1 Optional Equipment ...10-2 Overview of Optional Equipment 10-2 Optional Applications 10-8 Paper ...10-11 Basic Paper Specifications 10-11 - Kyocera ECOSYS P6130cdn | ECOSYS P6130cdn Operation Guide - Page 7
a Custom Box (page 5-6) Save energy and cost Reduce paper use (Paper Saving Printing) The machine is equipped with Energy Saver function that automatically switched into Sleep Mode. Energy Saver function (page 2-17) You can save toner consumption with this function. When you only need to check the - Kyocera ECOSYS P6130cdn | ECOSYS P6130cdn Operation Guide - Page 8
't need to enter the administrator name and password. Card Authentication Kit(B) "Card Authentication Kit" (page 10-3) Various functions are available for administrators to the machine remotely to print, send or download data. Administrators can configure the machine behavior or management settings. Command Center - Kyocera ECOSYS P6130cdn | ECOSYS P6130cdn Operation Guide - Page 9
maintenance, and what to do when problems occur. Safety Guide Provides safety and cautionary information for installation environment and use of the machine. Be sure to read this guide before using the machine. Safety Guide (ECOSYS P6130cdn) Indicates the space required for machine installation - Kyocera ECOSYS P6130cdn | ECOSYS P6130cdn Operation Guide - Page 10
(Product Library) Use the machine thoughtfully Operation Guide (This Guide) Explains how to load paper and perform basic operations, and indicates default settings and other information. Use the ID card Card Authentication Kit (B) Operation Guide Explains how to perform authentication using the - Kyocera ECOSYS P6130cdn | ECOSYS P6130cdn Operation Guide - Page 11
Menu) 8 User Authentication and Accounting (User Login, Job Accounting) Explains user login and job accounting. 9 Troubleshooting Explains what to do when toner runs out, an error is displayed, or a paper jam or other problem occurs. 10 Appendix Describes convenient options that are available - Kyocera ECOSYS P6130cdn | ECOSYS P6130cdn Operation Guide - Page 12
how it is used. If the Table of Contents or tools do not appear, refer to Adobe Reader Help. Certain items are indicated in this guide by the conventions described below. Convention [Bold] "Regular" Indicates keys and buttons. Indicates a message or setting. Description xi - Kyocera ECOSYS P6130cdn | ECOSYS P6130cdn Operation Guide - Page 13
for operating the machine In this Operation Guide, continuous operation is as follows: Actual procedure Select the [Menu] key. T Select the [▲] or [T] key to select [Device Common]. T Select the [►] key. Procedure indicated in this guide [Menu] key > [▲] [T] key > [Device Common] > [►] key xii - Kyocera ECOSYS P6130cdn | ECOSYS P6130cdn Operation Guide - Page 14
File List (page 7-5) Print File (page 5-10) Quiet Mode (page 6-3) Copies (page 5-10) Paper Source (page 5-10) Remove Device (page 5-12) Print File List (page 5-11) Select Box Job Box Print Box List (page 5-9) Quick Copy (page 4-14) Private/Stored (page 4-10) Job Box Counter (page 2-29) Print All - Kyocera ECOSYS P6130cdn | ECOSYS P6130cdn Operation Guide - Page 15
7-9) Print Quality (page 7-10) Page Set (page 7-10) User Name (page 7-10) Job Name (page 7-10) Paper Weight (page 7-8) Duplex Path (page 7-8) Error Report (page 7-9) Gloss Mode (page 7-10) EcoPrint Mode (page 7-10) Copies (page 7-10) Orientation (page 7-10) Wide A4 (page 7-10) XPS FitTo Page (page - Kyocera ECOSYS P6130cdn | ECOSYS P6130cdn Operation Guide - Page 16
> Menu Map Network TCP/IP (page 7-16) TCP/IP (IPv6) (page 7-16) Protocol Detail (page 7-17) Optional Network Restart Network (page 7-17) TCP/IP (page 7-18) TCP/IP (IPv6) (page 7-18) Netware (page 7-18) AppleTalk (page 7-18) IPSec (page 7-18) LAN Interface (page 7-18) MACAddressFilter (page 7-18 - Kyocera ECOSYS P6130cdn | ECOSYS P6130cdn Operation Guide - Page 17
7-13) Summer Time (page 7-13) Key Confirmation (page 7-11) Job End (page 7-11) Ready (page 7-11) Error (page 7-11) RAM Disk Size (page 7-15) Format (page 7-12) Format (page 7-12) Duplex (page 7-11) Paper Mismatch (page 7-11) MP Tray Empty (page 7-11) Auto Panel Reset (page 7-14) Panel Reset Timer - Kyocera ECOSYS P6130cdn | ECOSYS P6130cdn Operation Guide - Page 18
page 7-22) Data Security (page 7-22) User Login Set. Job Accounting (page 8-7) AccountingAccess (page Login Type (page 8-3) Key Login (page 8-4) Counter (page 8-16) Color Counter (page 8-16) Restriction (page 8-10) Color Restriction (page 8-10) Maximum Output (page 8-10) Color Max. Output (page 8-10 - Kyocera ECOSYS P6130cdn | ECOSYS P6130cdn Operation Guide - Page 19
Map Administrator Change ID (page 8-20) Change Password (page 8-20) Adjust/Maintenance Quiet Mode (page 7-23) Color Calibration (page 7-23) Registration Normal (page 7-23) Registration Details (page 7-23) Restart Printer (page 7-23) Service (page 7-23) Op functions (page 7-23) Network - Kyocera ECOSYS P6130cdn | ECOSYS P6130cdn Operation Guide - Page 20
...1-4 Laser Safety (Europe) ...1-5 SAFETY OF LASER BEAM (USA) ...1-6 Safety Instructions Regarding the Disconnection of Power 1-7 WARNING ...1-7 Radio Tag Technology ...1-7 Other precautions (for users in California, the United States 1-7 EN ISO 7779 ...1-7 EK1-ITB 2000 ...1-7 Legal Information - Kyocera ECOSYS P6130cdn | ECOSYS P6130cdn Operation Guide - Page 21
] ... [Remove the power plug from the outlet] ... [Always connect the machine to an outlet with a ground connection] Please contact your service representative to order a replacement if the safety warnings in this Operation Guide are illegible or if the guide itself is missing (fee required). 1-2 - Kyocera ECOSYS P6130cdn | ECOSYS P6130cdn Operation Guide - Page 22
be 70% or less when temperature is 90.5 °F (32.5 °C).) 10 to 80% (But temperature should be 86 °F (30 °C) or less when humidity is 80%.) Avoid the following locations when selecting a site for the machine. • Avoid locations near a window or with exposure to direct sunlight. • Avoid locations with - Kyocera ECOSYS P6130cdn | ECOSYS P6130cdn Operation Guide - Page 23
toner. Other precautions Return the exhausted toner container and waste toner box to your dealer or service representative. The collected toner container and waste toner box extended period of time, remove the paper from the cassette and the Multi Purpose (MP) Tray, return it to its original package - Kyocera ECOSYS P6130cdn | ECOSYS P6130cdn Operation Guide - Page 24
under IEC/EN 60825-1:2007. Caution: Performance of procedures other than those specified in this manual may result in hazardous radiation exposure. These labels are attached to the laser scanner unit inside the machine and are not in a user access area. Regarding CLASS 1 laser products, information - Kyocera ECOSYS P6130cdn | ECOSYS P6130cdn Operation Guide - Page 25
rear. ECOSYS P6130cdn Printer 3. Optical unit When checking the optical unit, avoid direct exposure to the laser beam, which is invisible. Shown at below is the label located on the cover of the optical unit. 4. Maintenance For safety of the service personnel, follow the maintenance instructions in - Kyocera ECOSYS P6130cdn | ECOSYS P6130cdn Operation Guide - Page 26
installed and used in accordance with the instructions, may cause harmful interference to radio technology used in this equipment to identify the toner container may be subject to authorization and the precautions (for users in California, the United States) Perchlorate Material - special handling - Kyocera ECOSYS P6130cdn | ECOSYS P6130cdn Operation Guide - Page 27
guide without the prior written consent of KYOCERA Document Solutions Inc. is prohibited. Regarding Trade Names • PRESCRIBE and ECOSYS are registered trademark of Kyocera Corporation. • KPDL is a trademark of Kyocera Corporation. • Microsoft, Windows, Windows XP, Windows AirPrint and the AirPrint - Kyocera ECOSYS P6130cdn | ECOSYS P6130cdn Operation Guide - Page 28
or LGPL (http://www.gnu.org/licenses/lgpl.html) software as part of its firmware. You can get the source code, and you are permitted to copy, redistribute (INCLUDING, BUT NOT LIMITED TO, PROCUREMENT OF SUBSTITUTE GOODS OR SERVICES; LOSS OF USE, DATA, OR PROFITS; OR BUSINESS INTERRUPTION) HOWEVER - Kyocera ECOSYS P6130cdn | ECOSYS P6130cdn Operation Guide - Page 29
not cryptographic related :-). 4. If you include any Windows specific code (or a derivative thereof) from the BUT NOT LIMITED TO, PROCUREMENT OF SUBSTITUTE GOODS OR SERVICES; LOSS OF USE, DATA, OR PROFITS; OR the Software is free from all bugs, errors and omissions. The parties agree that all other 10 - Kyocera ECOSYS P6130cdn | ECOSYS P6130cdn Operation Guide - Page 30
Legal and Safety Information > Notice 10 You shall not sublicense, sell, lease, or otherwise transfer the Software and/or Typefaces without the prior written consent of Monotype Imaging. 11 Use, duplication - Kyocera ECOSYS P6130cdn | ECOSYS P6130cdn Operation Guide - Page 31
quality standard, be used. This machine also supports printing on 64 g/m2 paper. Using such paper containing less raw materials can lead to further paper - Requirements for copy paper for dry toner imaging processes" Your sales or service representative can provide information about recommended paper - Kyocera ECOSYS P6130cdn | ECOSYS P6130cdn Operation Guide - Page 32
Legal and Safety Information > Notice Energy Star (ENERGY STAR®) Program We have determined as a participating company in the International Energy Star Program that this product is compliant with the standards laid out in the International Energy Star Program. ENERGY STAR® is a voluntary energy - Kyocera ECOSYS P6130cdn | ECOSYS P6130cdn Operation Guide - Page 33
2-10 Selecting a Menu 2-11 Setting a Menu 2-11 Cancelling Menu Selection 2-11 Help Screen 2-11 Login/Logout 2-12 Login 2-12 Logout 2-12 Default Windows 2-19 Installing Software in Windows ......... 2-20 Uninstalling the Software 2-26 Installing Software in Mac Computer 2-27 Checking - Kyocera ECOSYS P6130cdn | ECOSYS P6130cdn Operation Guide - Page 34
Installing and Setting up the Machine > Part Names Part Names Machine Exterior 1 2 3 4 1 Top Tray 2 Paper Stopper 3 Cassette 1 4 Power Switch 5 Handles 7 9 6 5 8 6 USB Memory Slot 7 Operation Panel 8 Handles 9 Rear Cover 1 2-2 - Kyocera ECOSYS P6130cdn | ECOSYS P6130cdn Operation Guide - Page 35
up the Machine > Part Names Connectors/Interior 1 2 3 11 4 5 1 Network Interface Connector 2 USB Port 3 USB Interface Connector 4 Option Interface 5 Feed Cover 6 Size Dial 10 9 8 7 6 7 Paper Length Guide 8 Paper Width Guides 9 Multi Purpose Tray 10 Paper Width Guides 11 Fuser Cover 2-3 - Kyocera ECOSYS P6130cdn | ECOSYS P6130cdn Operation Guide - Page 36
Installing and Setting up the Machine > Part Names 12 13 14 15 16 12 Toner Container (Black) 13 Toner Container (Magenta) 14 Toner Container (Cyan) 15 Toner Container (Yellow) 17 18 16 Toner Container Lock Lever 17 Waste Toner Cover 18 Waste Toner Box 2-4 - Kyocera ECOSYS P6130cdn | ECOSYS P6130cdn Operation Guide - Page 37
Installing and Setting up the Machine > Part Names With Optional Equipments Attached 1 2 3 1 Cassette 2 2 Cassette 3 3 Cassette 4 4 5 6 4 Rear Cover 2 5 Rear Cover 3 6 Rear Cover 4 Optional Equipment (page 10-2) 2-5 - Kyocera ECOSYS P6130cdn | ECOSYS P6130cdn Operation Guide - Page 38
Installing and Setting up the Machine > Connecting Cables Connecting Cables Connecting LAN Cable IMPORTANT If the power is on, turn the power switch off. Power Off (page 2-8) 1 Connect the cable to the machine. 1 Connect the LAN cable to the network interface connector. 2 Connect the other end of - Kyocera ECOSYS P6130cdn | ECOSYS P6130cdn Operation Guide - Page 39
Installing and Setting up the Machine > Connecting Cables Connecting USB Cable IMPORTANT If the power is on, turn the power switch off. Power Off (page 2-8) 1 Connect the cable to the machine. 1 Connect the USB cable to the USB interface connector located on the left side of the body. 2 Connect the - Kyocera ECOSYS P6130cdn | ECOSYS P6130cdn Operation Guide - Page 40
the machine is operating may cause it to malfunction. 1 Turn the power switch off. Check that the indicators are off. In case of not using the machine for an extended a safety precaution. IMPORTANT Remove paper from the cassettes and seal it in the paper storage bag to protect it from humidity. 2-8 - Kyocera ECOSYS P6130cdn | ECOSYS P6130cdn Operation Guide - Page 41
that the printer is ready and on-line. Off. Indicates that the printer is off-line because printing is manually stopped or automatically stopped due to an error condition. Flashing. Indicates that a data is being received. On. Indicates that data received is being processed. Flashing, On. The - Kyocera ECOSYS P6130cdn | ECOSYS P6130cdn Operation Guide - Page 42
Print > When the [▲] or [▼] key is selected, the selection moves line by line. Paper Settings > When [>] appears, select the [►] key to display a sub-menu. Exiting the menu Size A4 >Type Adjust > CUSTOM_1 >>Paper Weight Normal 1 Select the [◄] key to return to the screen one level higher - Kyocera ECOSYS P6130cdn | ECOSYS P6130cdn Operation Guide - Page 43
there is another sub-menu ">>" is displayed before the second sub-menu. >>Paper Weight Normal 1 Indicates that this is the second sub-menu Setting a Menu printer driver are given priority over operation panel settings. Help Screen If you have difficulty operating the machine, you can check how - Kyocera ECOSYS P6130cdn | ECOSYS P6130cdn Operation Guide - Page 44
your administrator ID and administrator password. NOTE The factory default administrator ID and administrator password are set as shown below. Administrator ID: 3000 Administrator Password: 3000 Login 1 Enter the administrator ID. If the administrator login screen appears while you a using - Kyocera ECOSYS P6130cdn | ECOSYS P6130cdn Operation Guide - Page 45
and time difference from GMT of the region where the machine is used. NOTE • The factory default administrator ID and administrator password are set as shown below. Administrator ID: 3000 Administrator Password: 3000 • Be sure to set the time difference before setting the date and time. • The - Kyocera ECOSYS P6130cdn | ECOSYS P6130cdn Operation Guide - Page 46
Installing and Setting up the Machine > Default Settings of the Machine 2 Configure the settings key > [Time Zone] > [OK] key > Select the time zone > [OK] key key > [Date (Year/Mon/Day)] > [OK] key > - Kyocera ECOSYS P6130cdn | ECOSYS P6130cdn Operation Guide - Page 47
Default Settings of the Machine Network Setup (LAN Cable Connection) The machine is equipped with network interface, which is compatible with network protocols such as TCP/IP (IPv4), TCP/IP (IPv6), NetBEUI, and IPSec. It enables network printing on the Windows Center RX User Guide • When using the - Kyocera ECOSYS P6130cdn | ECOSYS P6130cdn Operation Guide - Page 48
up the Machine > Default Settings of the Machine 11Set the default gateway. NOTE You can by using Command Center RX. Command Center RX User Guide Wireless Network Settings When the optional Wireless Network Interface Kit Manual Manual setting from the printer is not supported on this device. 2-16 - Kyocera ECOSYS P6130cdn | ECOSYS P6130cdn Operation Guide - Page 49
16 numbers. Select the [▲] or [▼] key to enter a number. Select the [◄] or [►] key to move the cursor left or right. The factory default settings for the administrator password is 3000. 4 [▲] [T] key > [Sleep Timer] > [OK] key 2 Set the Sleep time. 1 Enter the Sleep time. NOTE You can set any value - Kyocera ECOSYS P6130cdn | ECOSYS P6130cdn Operation Guide - Page 50
Select the [▲] or [▼] key to enter a number. Select the [◄] or [►] key to move the cursor left or right. The factory default settings for the administrator password is 3000. 4 [▲] [T] key > [Sleep Level] > [OK] key 2 Select the Sleep level. [▲] [T] key > [Quick Recovery] or [Energy Saver] > [OK] key - Kyocera ECOSYS P6130cdn | ECOSYS P6130cdn Operation Guide - Page 51
use the printer function of this machine. Software on DVD (Windows) You can use either [Express Install] or [Custom driver to create PDF files. This printer driver supports the XPS (XML Paper Specification) format developed by Microsoft Corporation. This is a Microsoft MiniDriver that supports - Kyocera ECOSYS P6130cdn | ECOSYS P6130cdn Operation Guide - Page 52
the following: Custom Install (page 2-23) 1 Insert the DVD. NOTE • Installation on Windows must be done by a user logged on with administrator privileges. • If the "Welcome to the Found New Hardware Wizard" dialog box displays, select [Cancel]. • If the autorun screen is displayed, click [Run setup - Kyocera ECOSYS P6130cdn | ECOSYS P6130cdn Operation Guide - Page 53
machine, verify that it is connected to the computer via a network or USB cable and that it is turned on and click (Reload). • If the Windows security window appears, click [Install this driver software anyway]. 2-21 - Kyocera ECOSYS P6130cdn | ECOSYS P6130cdn Operation Guide - Page 54
[Device settings] in Windows XP, the dialog box for device setting will appear after [Finish] is clicked. Configure the settings for options installed on the machine. Device settings can be configured after the installation is completed. Printer Driver User Guide - Kyocera ECOSYS P6130cdn | ECOSYS P6130cdn Operation Guide - Page 55
privileges. • If the "Welcome to the Found New Hardware Wizard" dialog box displays, select [Cancel]. • If the autorun screen is displayed, click [Run setup.exe]. • If the user account management window appears, click [Yes] ([Allow]). 2 Display the screen. 1 Click [View License Agreement - Kyocera ECOSYS P6130cdn | ECOSYS P6130cdn Operation Guide - Page 56
Installing and Setting up the Machine > Installing Software 2 Select the driver to be installed. 1 2 3 3 Select the utility to be installed. 1 2 4 Click [Install]. NOTE • To install Status Monitor, it is necessary to install Microsoft .NET Framework 4.0 beforehand. 2-24 - Kyocera ECOSYS P6130cdn | ECOSYS P6130cdn Operation Guide - Page 57
[Device settings] in Windows XP, the dialog box for device setting will appear after [Finish] is clicked. Configure the settings for options installed on the machine. Device settings can be configured after the installation is completed. Printer Driver User Guide - Kyocera ECOSYS P6130cdn | ECOSYS P6130cdn Operation Guide - Page 58
Windows 8, click [Search] in charms, and enter "Uninstall Kyocera Product Library" in the search box. Select [Uninstall Kyocera Product Library] in the search list. 2 Uninstall the software. Place a check in the check box ], and follow the on-screen instructions to uninstall the software. 2-26 - Kyocera ECOSYS P6130cdn | ECOSYS P6130cdn Operation Guide - Page 59
name and password used to log in to the operating system. 1 Insert the DVD. Double-click the [Kyocera] icon. 2 Display the screen. 1 2 Double-click [Kyocera OS X x.x] depending on your Mac OS version. 3 Install the Printer Driver. Install the printer driver as directed by the instructions in - Kyocera ECOSYS P6130cdn | ECOSYS P6130cdn Operation Guide - Page 60
up the Machine > Installing Software 4 Configure the printer. 1 Open System Preferences and add the printer. 1 2 2 Select [Default] and click the item that appears in "Name". 1 3 Select the driver in "Use". 2 3 4 NOTE When using an IP connection, click the IP icon for an IP connection and - Kyocera ECOSYS P6130cdn | ECOSYS P6130cdn Operation Guide - Page 61
Installing and Setting up the Machine > Checking the Counter Checking the Counter Check the number of sheets printed. 1 Display the screen. [Menu] key > [▲] [T] key > [Counter] > [►]key 2 Check the counter. Select the item you want to check. 2-29 - Kyocera ECOSYS P6130cdn | ECOSYS P6130cdn Operation Guide - Page 62
check password. User Authentication and Accounting (User Login, Job Accounting) (page 8-1) I want to... Restrict the users of the machine. Prevent another user from handling the documents stored in the machine. Prevent the data stored in the machine from being leaked. Auto Panel Reset Custom Box - Kyocera ECOSYS P6130cdn | ECOSYS P6130cdn Operation Guide - Page 63
RX User Guide NOTE To fully access the features of the Command Center RX pages, enter the User Name and Password and click [Login]. Entering the predefined administrator password allows the user to access all pages, including Document Box. The factory default setting for the default user with - Kyocera ECOSYS P6130cdn | ECOSYS P6130cdn Operation Guide - Page 64
problem with this website's security certificate." is displayed, configure the certificate. Command Center RX User Guide Password and click [Login]. Entering the predefined administrator password allows the user to access all pages, including Document Box. The factory default setting for the default - Kyocera ECOSYS P6130cdn | ECOSYS P6130cdn Operation Guide - Page 65
address or the host name. Print the status page to check the machine's IP address and the host name. [Menu] default setting for the default user with administrator privileges is shown below. (Upper case and lower case letters are distinguished (case sensitive).) Login User Name: Admin Login Password - Kyocera ECOSYS P6130cdn | ECOSYS P6130cdn Operation Guide - Page 66
Installing and Setting up the Machine > Command Center RX 2 Configure the Security Settings. From the [Security Settings] menu, select the setting you want to configure. NOTE For details on settings related to certificates, refer to the following: Command Center RX User Guide 2-34 - Kyocera ECOSYS P6130cdn | ECOSYS P6130cdn Operation Guide - Page 67
address or the host name. Print the status page to check the machine's IP address and the host name. [Menu] default setting for the default user with administrator privileges is shown below. (Upper case and lower case letters are distinguished (case sensitive).) Login User Name: Admin Login Password - Kyocera ECOSYS P6130cdn | ECOSYS P6130cdn Operation Guide - Page 68
Installing and Setting up the Machine > Command Center RX 2 Specify the host name. Enter the device information, and then click [Submit]. IMPORTANT After changing the setting, restart the network or turn the machine OFF and then ON. To restart the network interface card, click [Reset] in the [ - Kyocera ECOSYS P6130cdn | ECOSYS P6130cdn Operation Guide - Page 69
address or the host name. Print the status page to check the machine's IP address and the host name. [Menu] default setting for the default user with administrator privileges is shown below. (Upper case and lower case letters are distinguished (case sensitive).) Login User Name: Admin Login Password - Kyocera ECOSYS P6130cdn | ECOSYS P6130cdn Operation Guide - Page 70
Installing and Setting up the Machine > Command Center RX 4 From the [Network Settings] menu, click [Protocol]. 1 2 2 Configure the settings. Set "SMTP (E-mail TX)" to [On] in the "Send Protocols". 2-38 - Kyocera ECOSYS P6130cdn | ECOSYS P6130cdn Operation Guide - Page 71
Installing and Setting up the Machine > Command Center RX 3 Display the screen. Display the E-mail Settings screen. From the [Function Settings] menu, click [E-mail]. 1 2 2-39 - Kyocera ECOSYS P6130cdn | ECOSYS P6130cdn Operation Guide - Page 72
Protocol SMTP Server Name*1 Displays the SMTP protocol settings. Check that "SMTP Protocol" is set to [On]. If be used for SMTP. Use the SMTP default port 25. SMTP Server Timeout Set the When E-mail size is greater than this value, an error message appears and E-mail sending is cancelled. Use - Kyocera ECOSYS P6130cdn | ECOSYS P6130cdn Operation Guide - Page 73
the status page to check the machine's IP address and the host name. [Menu] key key > [Report Print] > [►] key key > [Print Status Page] > [OK] key > [OK] key 3 From the [Document Box] menu, click [Custom Box]. 3 1 2 4 Click [Add]. 2 Configure the Custom Box. 1 Enter the box details. Enter the - Kyocera ECOSYS P6130cdn | ECOSYS P6130cdn Operation Guide - Page 74
's IP address or the host name. Print the status page to check the machine's IP address and the host name. [Menu] key key > [Report Print] > [►] key key > [Print Status Page] > [OK] key > [OK] key 3 From the [Document Box] menu, click [Custom Box]. 3 1 2 4 Click the number or name of the Custom - Kyocera ECOSYS P6130cdn | ECOSYS P6130cdn Operation Guide - Page 75
Installing and Setting up the Machine > Command Center RX 2 Print the document. 2 1 1 Select the document you wish to print. Select the checkbox of the document to be printed. 2 Click [Print]. 3 Configure settings for printing, click [Print]. 2-43 - Kyocera ECOSYS P6130cdn | ECOSYS P6130cdn Operation Guide - Page 76
3 Preparation before Use This chapter explains the following operations. Loading Paper ...3-2 Precaution for Loading Paper ...3-3 Loading in the Cassettes ...3-4 Loading Paper in the Multi Purpose Tray 3-7 Specifying Paper Size and Media Type 3-10 Paper Stopper ...3-13 3-1 - Kyocera ECOSYS P6130cdn | ECOSYS P6130cdn Operation Guide - Page 77
Preparation before Use > Loading Paper Loading Paper Load paper in the cassettes and multipurpose tray. For the paper load methods for each cassette, refer to the page below. 1 2 3 4 5 No. Name 1 Cassette 1 2 Cassette 2 3 Cassette 3 4 Cassette 4 5 Multi Purpose Tray Page page 3-4 page - Kyocera ECOSYS P6130cdn | ECOSYS P6130cdn Operation Guide - Page 78
that is curled or folded may cause a jam. • Avoid exposing opened paper to high temperatures and high humidity as dampness can be a cause of problems. Seal any remaining paper after loading in the multi purpose tray or cassettes back in the paper storage bag. • If the machine will not be used for - Kyocera ECOSYS P6130cdn | ECOSYS P6130cdn Operation Guide - Page 79
be loaded in each cassette is shown below. Cassette Cassettes 1 to 4 No. Sheets 500 sheets (Plain paper: 80 g/m2) For details of the supported paper sizes, refer to the following: Choosing the Appropriate Paper (page 10-12) NOTE A6 paper cannot be loaded in cassettes 2 to 4. For the paper type - Kyocera ECOSYS P6130cdn | ECOSYS P6130cdn Operation Guide - Page 80
so that the size of the paper you are going to use appears in the paper size window. NOTE When the size dial is set to "Other" the paper size must be set into the machine on the operation panel. Paper Size and Media Type for the Cassettes (page 3-10) 3 Load paper. 1 Fan the paper, then tap it on - Kyocera ECOSYS P6130cdn | ECOSYS P6130cdn Operation Guide - Page 81
curled or folded may cause paper jams. • Ensure that the loaded paper does not exceed the level indicator (see illustration above). • If paper is loaded without adjusting the paper length guide and paper width guide, the paper may skew or become jammed. 4 Gently push the cassette back in. NOTE There - Kyocera ECOSYS P6130cdn | ECOSYS P6130cdn Operation Guide - Page 82
Preparation before Use > Loading Paper Loading Paper in the Multi Purpose Tray The multi purpose tray will hold up to 100 sheets of plain paper (80 g/m2). For details of the supported paper sizes, refer to the following: Choosing the Appropriate Paper (page 10-12) For the paper type setting, refer - Kyocera ECOSYS P6130cdn | ECOSYS P6130cdn Operation Guide - Page 83
the tray. • If there is a gap between the paper and the paper width guides, readjust the guides to fit the paper in order to prevent skewed feeding and paper jams. • Ensure that the loaded paper does not exceed the load limits. 4 Specify the type of paper loaded in the multi purpose tray using the - Kyocera ECOSYS P6130cdn | ECOSYS P6130cdn Operation Guide - Page 84
Preparation before Use > Loading Paper When you load envelopes or cardstock in the multi purpose tray Load the paper with the print side facing up. For the procedure for printing, refer to the following: Printer Driver User Guide Example: When printing the address. Open the flap Close the flap. - Kyocera ECOSYS P6130cdn | ECOSYS P6130cdn Operation Guide - Page 85
before Use > Loading Paper Specifying Paper Size and Media Type The default paper size setting for cassette 1, for the multi purpose tray and for the optional paper feeder (cassettes 2 to 4) is "A4" or "Letter", and the default media type setting is "Plain". To change the type of paper to be used - Kyocera ECOSYS P6130cdn | ECOSYS P6130cdn Operation Guide - Page 86
size, and select the [OK] key. If you selected [Custom], use the procedure below to specify the paper length and width. 3 [►] key in "Cassette 1 (to 4) Size" > [▲] [T] key > [Unit] > [OK] key 4 Select the paper size units, and select the [OK] key. 5 [▲] [T] key > [X Dimension] > [OK] key 6 Enter the - Kyocera ECOSYS P6130cdn | ECOSYS P6130cdn Operation Guide - Page 87
to be used in the multi purpose tray. Item Description MP Tray Size MP Tray Type*1 Select the paper size to be used in the multi purpose tray. Values: Envelope Monarch, Envelope #10, Envelope DL, Envelope C5, Executive, Letter, Legal, A4, B5, A5, A6, B6, Envelope #9, Envelope #6, ISO B5, Custom - Kyocera ECOSYS P6130cdn | ECOSYS P6130cdn Operation Guide - Page 88
Preparation before Use > Paper Stopper Paper Stopper When using paper large than A4/Letter, open the paper stopper shown in the figure. 3-13 - Kyocera ECOSYS P6130cdn | ECOSYS P6130cdn Operation Guide - Page 89
...4-2 Printing on Non-standard Sized Paper ...4-4 Printer Driver Print Settings Screen ...4-5 Printer Driver Help ...4-6 Changing the Default Printer Driver Settings (Windows 7 4-6 Canceling Printing from a Computer ...4-6 Printing by AirPrint ...4-7 Printing by Google Cloud Print ...4-8 Printing - Kyocera ECOSYS P6130cdn | ECOSYS P6130cdn Operation Guide - Page 90
computer from the supplied DVD (Product Library). • In some environments, the current settings are displayed at the bottom of the printer driver. • When printing the cardstock or envelopes, load the cardstock or envelopes in the multi purpose tray before performing the following procedure. When you - Kyocera ECOSYS P6130cdn | ECOSYS P6130cdn Operation Guide - Page 91
PC > Printing from PC 2 Select the [Basic] tab. 3 Click "Print size" menu and select the paper size to use for printing. To load the paper of size that is not included in print sizes of the machine such as cardstock or envelopes, the paper size needs to be registered. Printing on Non-standard Sized - Kyocera ECOSYS P6130cdn | ECOSYS P6130cdn Operation Guide - Page 92
from PC > Printing from PC Printing on Non-standard Sized Paper If you loaded a paper size that is not included in the print sizes of the machine, register the paper size in the [Basic] tab of the print settings screen of the printer driver. The registered size can be selected from the "Print size - Kyocera ECOSYS P6130cdn | ECOSYS P6130cdn Operation Guide - Page 93
allows you to configure a variety of print-related settings. Printer Driver User Guide 1 3 2 No. Description 1 [Quick Print] tab Provides icons basic functions that are frequently used. You can use it to configure the paper size, destination, and duplex printing. [Layout] tab This tab lets you - Kyocera ECOSYS P6130cdn | ECOSYS P6130cdn Operation Guide - Page 94
Printer Driver Settings (Windows 7) The default printer driver settings can be changed. By selecting frequently used settings, you can omit steps when printing. For the settings, refer to the following: Printer Driver User Guide 1 Click [Start] button on the Windows, and then click [Devices and - Kyocera ECOSYS P6130cdn | ECOSYS P6130cdn Operation Guide - Page 95
in iOS 4.2 and later products, and Mac OS X 10.7 and later products. This function enables you to connect and print to any AirPrint compatible device without installing a printer driver. To allow the machine to be found when printing by AirPrint, you can set machine location information in Command - Kyocera ECOSYS P6130cdn | ECOSYS P6130cdn Operation Guide - Page 96
provided by Google and does not require a printer driver. This service enables a user with a Google account to print from a machine connected to the Internet. The machine can be configured in the Command Center RX. Command Center RX User Guide NOTE A Google account is necessary to use Google Cloud - Kyocera ECOSYS P6130cdn | ECOSYS P6130cdn Operation Guide - Page 97
the [Job] tab and select the [Job storage (e-MPS)] check box to set the function. NOTE • To use Stored Job Box and Quick Copy Box, an optional SSD must be installed in the machine. • For information on how to use the printer driver software, refer to the following: Printer Driver User Guide 4-9 - Kyocera ECOSYS P6130cdn | ECOSYS P6130cdn Operation Guide - Page 98
entry screen will be displayed. Enter the password using the arrow keys, and then select [OK] key. • If you selected [All Files] and the access code does not match any of the documents, and in addition there are no documents without access codes, "ID error" is displayed. • If you selected [All Files - Kyocera ECOSYS P6130cdn | ECOSYS P6130cdn Operation Guide - Page 99
stored in a Private Print box. The procedure is as follows. 1 Display the screen. 1 [Menu] key > [▲] [T] key > [Job Box] > [►] key > [▲] If the document is protected by an access code, the password entry screen will be displayed. Enter the password using the arrow keys, and then select [OK] key. - Kyocera ECOSYS P6130cdn | ECOSYS P6130cdn Operation Guide - Page 100
data will be stored in the Stored Job Box after printing. This will allow printing of password using the arrow keys, and then select [OK] key. • If you selected [All Files] and the access code does not match any of the documents, and in addition there are no documents without access codes, "ID error - Kyocera ECOSYS P6130cdn | ECOSYS P6130cdn Operation Guide - Page 101
stored in a Stored Job box. The procedure is as follows. 1 Display the screen. 1 [Menu] key > [▲] [T] key > [Job Box] > [►] key > [▲] If the document is protected by an access code, the password entry screen will be displayed. Enter the password using the arrow keys, and then select [OK] key. - Kyocera ECOSYS P6130cdn | ECOSYS P6130cdn Operation Guide - Page 102
. Activating Quick Copy and printing a document using the printer driver allow the print data to be stored in the Quick Copy Job Box. When additional copies are required, you can reprint the required number of copies from the operation panel. By default, up to 32 documents can be stored. When power - Kyocera ECOSYS P6130cdn | ECOSYS P6130cdn Operation Guide - Page 103
Saved on the Printer Deleting the Documents You can delete the documents stored in the Quick Copy box. The procedure is as follows. 1 Display the screen. 1 [Menu] key > [▲] [T] key > [Job Box] > [►] key > [▲] [T] key > [Quick Copy] > [OK] key 2 Select the creator of the document, and select the [OK - Kyocera ECOSYS P6130cdn | ECOSYS P6130cdn Operation Guide - Page 104
holds printing of the remaining copies. Printing a multiple-print job in Proof and Hold using the printer driver allows only a single copy to be printed while maintaining the document data in the Job Box. To continue to print the remaining copies, use the operation panel. You can change the number - Kyocera ECOSYS P6130cdn | ECOSYS P6130cdn Operation Guide - Page 105
on the Printer Deleting the Documents You can delete the documents stored in the Proof and Hold box. The procedure is as follows. 1 Display the screen. 1 [Menu] key > [▲] [T] key > [Job Box] > [►] key > [▲] [T] key > [Quick Copy] > [OK] key 2 Select the creator of the document, and select the [OK - Kyocera ECOSYS P6130cdn | ECOSYS P6130cdn Operation Guide - Page 106
be used. This setting specifies that documents, such as Private Printing, Quick Copying, or Proof and Hold Printing, saved temporarily in the job box are automatically deleted after they have been saved for a set time. Value: Off, 1 hour, 4 hours, 1 day, 1 week Storage Media NOTE This function is - Kyocera ECOSYS P6130cdn | ECOSYS P6130cdn Operation Guide - Page 107
. NOTE When you activate Status Monitor, check the status below. • KX DRIVER is installed. • Either [Enhanced WSD listed below to exit the Status Monitor. • Exit manually: Click the settings icon and select Exit in the icon Expand button Alert Tab Toner Status Tab Paper Tray Status Tab Printing Progress Tab - Kyocera ECOSYS P6130cdn | ECOSYS P6130cdn Operation Guide - Page 108
list Status icon Select a job on the job list and it can be canceled using the menu displayed with a right-click. Paper Tray Status Tab Information is displayed about the paper in the printer and about the amount of paper remaining. Toner Status Tab The amount of toner remaining is displayed. 4-20 - Kyocera ECOSYS P6130cdn | ECOSYS P6130cdn Operation Guide - Page 109
Center RX to modify or confirm the network settings.This menu is not displayed when using USB connection. Command Center RX User Guide • Notification... This sets the display of the Status Monitor. Status Monitor Notification Settings (page 4-22) • www.kyoceradocumentsolutions.com Open our website - Kyocera ECOSYS P6130cdn | ECOSYS P6130cdn Operation Guide - Page 110
Settings The Status Monitor settings and event list details are displayed. Select whether notification is performed when an error in the event list occurs. 1 Select Enable event notification. If this setting is set to Off texts to read on the screen aloud, enter the texts in the text box. 4-22 - Kyocera ECOSYS P6130cdn | ECOSYS P6130cdn Operation Guide - Page 111
This chapter explains the following topics: Checking the Equipment's Serial Number ...5-2 Canceling Jobs ...5-3 What is Document Box? ...5-4 Using a Custom Box ...5-6 Creating a New Custom Box ...5-6 Editing and Deleting Custom Box ...5-6 Storing Documents ...5-6 Printing Documents ...5-7 Editing - Kyocera ECOSYS P6130cdn | ECOSYS P6130cdn Operation Guide - Page 112
on the Machine > Checking the Equipment's Serial Number Checking the Equipment's Serial Number The equipment's serial number is printed in the location shown in the figure. NOTE You'll need the equipment's serial number when contacting your Service Representative. Please check the number before - Kyocera ECOSYS P6130cdn | ECOSYS P6130cdn Operation Guide - Page 113
Operation on the Machine > Canceling Jobs Canceling Jobs You can also cancel jobs by selecting the [Cancel] key. 1 While the printer displays "Processing", select [Cancel] key. "?" appears on the message display followed by the job name currently in progress. 2 Cancel a job. Select the job to cancel - Kyocera ECOSYS P6130cdn | ECOSYS P6130cdn Operation Guide - Page 114
Saved on the Printer (page 4-9) Private Print/Stored Job Box (page 4-10, page 4-12) In Private Printing, you can specify driver allow the print data to be stored in the Job Box. When additional copies are required, you can reprint the required number of copies from the operation panel. By default - Kyocera ECOSYS P6130cdn | ECOSYS P6130cdn Operation Guide - Page 115
Operation on the Machine > What is Document Box? Removable Memory Box (page 5-10) A USB memory stick can be connected to the USB memory slot on the machine to print a saved file. You can print data directly from the USB memory without a PC. 5-5 - Kyocera ECOSYS P6130cdn | ECOSYS P6130cdn Operation Guide - Page 116
Guide Editing and Deleting Custom Box To change or delete a Custom box, use Command Center RX. Command Center RX User Guide Storing Documents Custom box stores the print data which is sent from a PC. For the operation of the printing from the PC, refer to the following: Printer Driver User Guide - Kyocera ECOSYS P6130cdn | ECOSYS P6130cdn Operation Guide - Page 117
NOTE If a custom box is protected by a password, enter the correct password. 2 Print the 001 and 999 as the number of copies. 3 Select the desired paper source and select the [OK] key. 4 Set Quiet Mode. , automatically deletes a document from the box after printing is complete. Delete after - Kyocera ECOSYS P6130cdn | ECOSYS P6130cdn Operation Guide - Page 118
containing the document you want to delete, and select the [OK] key. 3 Select the [►] key. NOTE If a custom box is protected by a password, enter the correct password. 2 Delete the document. 1 Select the document you want to delete > [OK] key Select the [OK] key and finalize the selection. If you - Kyocera ECOSYS P6130cdn | ECOSYS P6130cdn Operation Guide - Page 119
] key 2 Select a document list you want to print, and select the [OK] key. 3 Select the [►] key. NOTE If a custom box is protected by a password, enter the correct password. 2 Print a file list. [▲] [T] key > [Print File List] > [OK] key > [OK] key You can print a list of the documents in a selected - Kyocera ECOSYS P6130cdn | ECOSYS P6130cdn Operation Guide - Page 120
. 4 Enter the print quantity, and select the [OK] key. You can select a number between 001 and 999 as the number of copies. 5 Select the desired paper source and select the [OK] key. 6 Set Quiet Mode. [▲] [T] key > [Off] or [On] > [OK] key Quiet Mode (page 6-3) Printing of the selected file begins - Kyocera ECOSYS P6130cdn | ECOSYS P6130cdn Operation Guide - Page 121
Operation on the Machine > Printing Documents Stored in Removable USB Memory Print a file list 1 Display the screen. [Menu] key > [▲] [T] key > [USB Memory] > [►] key 2 Print a file list. [▲] [T] key > [Print File List] > [OK] key > [OK] key You can print a list of the files in USB memory. 5-11 - Kyocera ECOSYS P6130cdn | ECOSYS P6130cdn Operation Guide - Page 122
Operation on the Machine > Removing USB Memory Removing USB Memory Follow the steps below to remove the USB memory. IMPORTANT Be sure to follow the proper procedure to avoid damaging the data or USB memory. 1 Display the screen. [Menu] key > [▲] [T] key > [USB Memory] > [►] key 2 Select [Remove - Kyocera ECOSYS P6130cdn | ECOSYS P6130cdn Operation Guide - Page 123
6 Using Various Functions This chapter explains the following topics: Functions Available on the Machine ...6-2 Functions ...6-3 Quiet Mode ...6-3 Delete after Printed ...6-3 6-1 - Kyocera ECOSYS P6130cdn | ECOSYS P6130cdn Operation Guide - Page 124
on each function, see the table below. Functions Quiet Mode Del. after Print Description Lower print speed for quiet processing. Automatically deletes a document from the box once printing is complete. Reference page page 6-3 page 6-3 6-2 - Kyocera ECOSYS P6130cdn | ECOSYS P6130cdn Operation Guide - Page 125
Quiet Mode. • This cannot be used when [Prohibit] is set for "Each Job". Each Job (page 7-23) Delete after Printed Automatically deletes a document from the box once printing is complete. (Value: [Off] / [On]) 6-3 - Kyocera ECOSYS P6130cdn | ECOSYS P6130cdn Operation Guide - Page 126
7 Setup and Registration (System Menu) This chapter explains the following topics: System Menu ...7-2 Menu Settings ...7-3 Report Print ...7-4 Paper Settings ...7-6 Print Settings ...7-9 Device Common ...7-11 User/Job Account ...7-15 Network ...7-16 Optional Network ...7-18 Security ...7-19 Op - Kyocera ECOSYS P6130cdn | ECOSYS P6130cdn Operation Guide - Page 127
Then, select from the settings displayed. Operation Method (page 2-10) NOTE In order to change settings that require administer privileges, you must log in with administrator privileges. The factory default administrator ID and administrator password are set as shown below. Administrator ID: 3000 - Kyocera ECOSYS P6130cdn | ECOSYS P6130cdn Operation Guide - Page 128
Report Counter Paper Settings Print Settings Message Language Buzzer Error Handling ColorToner Empty toner runs out. page 7-12 Set the amount of remaining toner to notify the administrator when to order a toner when the toner management. - User Login: Overview of User Login Administration (page - Kyocera ECOSYS P6130cdn | ECOSYS P6130cdn Operation Guide - Page 129
network connection status appears. The connection status of an optional network interface kit appear. Report Print Print reports to check the machine settings and status. Default settings for printing the result reports can also be configured. [Menu] key key > [Report Print] > [►] key Item Print - Kyocera ECOSYS P6130cdn | ECOSYS P6130cdn Operation Guide - Page 130
Setup and Registration (System Menu) > System Menu Item Print SSD File List Print SD Card File List Description You can print a list of the files in the SSD. NOTE Displayed when the optional SSD is installed. You can print a list of the files in the SD Card. NOTE Displayed when the optional SD - Kyocera ECOSYS P6130cdn | ECOSYS P6130cdn Operation Guide - Page 131
m2), HIGH QUALITY, Custom 1 - 8 Select the paper size to be used in Cassettes 1 to 4. Values Cassette 1: Executive, Letter, Legal, A4, B5, A5, , Oficio II, 216 × 340 mm, 16K, Statement, Folio Cassette 2 to 4: Envelope Monarch, Envelope #10, Envelope DL, Envelope C5, Executive, Letter, Legal, A4, B5 - Kyocera ECOSYS P6130cdn | ECOSYS P6130cdn Operation Guide - Page 132
Adjust Setting (page 7-8) *2 Only set this when the size dial on the cassette is set to "Other". *3 To change to a media type other than "Plain". Type Adjust Setting (page 7-8) When a paper weight that cannot be loaded in the cassette is set for a media type, that media type does not appear. 7-7 - Kyocera ECOSYS P6130cdn | ECOSYS P6130cdn Operation Guide - Page 133
media type and paper weight combinations are available. Paper Weight Weight (g/m2) Paper Weight Light 52 Path Enable Disable Duplex printing allowed. Duplex printing not allowed. Description Weight (g/m2) 106 g/m² to 135 g/m² 136 g/m² to 163 g/m² 164 g/m² to 220 g/m² Transparencies Default - Kyocera ECOSYS P6130cdn | ECOSYS P6130cdn Operation Guide - Page 134
Feed Mode Duplex Override A4/LT Emulation Error Report Color Mode Description Select the default paper source from Cassette 1-4 and multi purpose tray. Values: MP Tray, Cassette 1 to 4 NOTE [Cassette 2] to [Cassette 4] are shown when the optional paper feeder is installed. Select the following - Kyocera ECOSYS P6130cdn | ECOSYS P6130cdn Operation Guide - Page 135
emulation. Value: Off, On Set the default value for the XPS fit to page function. Value: Off, On Select the image size (resolution) when printing JPEG or TIFF file. Value: Paper Size, Image Resolution, Print Resolution Set whether the user name set in the printer driver is displayed. Value: Off, On - Kyocera ECOSYS P6130cdn | ECOSYS P6130cdn Operation Guide - Page 136
the computer by specifying the cassette or multi-purpose tray. Value Off: The setting is ignored and the job is printed. On: Message to cancel printing is displayed. Turn this setting to [On] if you want the error displayed when the MP tray is configured as the default paper source, and there is no - Kyocera ECOSYS P6130cdn | ECOSYS P6130cdn Operation Guide - Page 137
% (in 1% increments). Displayed when [Off/On] is set to [On] and the [▼] key is selected. NOTE Selecting [Off] alerts you low toner when the amount of remaining toner becomes 5%. SSD [Menu] key key > [Device Common] > [►] key key > [SSD] > [►] key Format an optional SSD. When an optional SSD is - Kyocera ECOSYS P6130cdn | ECOSYS P6130cdn Operation Guide - Page 138
Setup and Registration (System Menu) > System Menu Disp. Status/Log [Menu] key key > [Device Common] > [►] key key > [Disp. Status/Log] > [►] key Item Disp. Status/Log JobsDetailStatus Jobs Log Description Set the display method of the Status/Log. If the IC card authentication is enabled, this - Kyocera ECOSYS P6130cdn | ECOSYS P6130cdn Operation Guide - Page 139
Error Clear Error Clear Timer FormFeed TimeOut Description If no jobs are run for a certain period of time, automatically reset settings and return to the default setting timeout passes, the machine automatically prints paper. The options are between 5 and 495 seconds. Value: 5 to 495 seconds - Kyocera ECOSYS P6130cdn | ECOSYS P6130cdn Operation Guide - Page 140
can be set. Creating a RAM disk makes it possible to print from a Job Box. Value RAM Disk Mode: On, Off RAM Disk Size: The setting range varies depending settings related to machine management. Overview of User Login Administration (page 8-2) Overview of Job Accounting (page 8-6) Unknown ID Job (page 8- - Kyocera ECOSYS P6130cdn | ECOSYS P6130cdn Operation Guide - Page 141
> System Menu Network [Menu] key key > [Network] > [►] key Configures machine system settings. TCP/IP Item DHCP Auto-IP IP Address Subnet Mask Default Gateway Bonjour TCP/IP (IPv6) RA (Stateless) DHCPv6 Description This setting is available when [TCP/IP] is set to [On]. Select whether to - Kyocera ECOSYS P6130cdn | ECOSYS P6130cdn Operation Guide - Page 142
Setup and Registration (System Menu) > System Menu Item Description Protocol Detail NetBEUI LPD ― Selects whether or not to receive documents using NetBEUI.*1 Value: Off, On Select whether or not to receive documents using LPD.*1 Value: Off, On SMTP Select whether or not to send e-mail using - Kyocera ECOSYS P6130cdn | ECOSYS P6130cdn Operation Guide - Page 143
This function is displayed when the optional Network Interface Kit is installed. MACAddressFilter Select whether to use MAC Address Filter. Operation Guide for the optional Network Interface Kit Value: Off, On Communication Specify the network interface card to be used for the send function - Kyocera ECOSYS P6130cdn | ECOSYS P6130cdn Operation Guide - Page 144
-PRINT [Menu] key key > [Security] > [►] key key > [WSD-PRINT] > [OK] key Item WSD-PRINT Description Set whether to use our proprietary web services.*1 Value: Off, On *1 The setting will be changed after restarting the device or the network for the machine. IMPORTANT After changing the setting - Kyocera ECOSYS P6130cdn | ECOSYS P6130cdn Operation Guide - Page 145
NOTE This setting is displayed when [SSL Server] is set to [On]. When selecting [On], the certificates must be installed. Command Center RX User Guide Select whether or not to communicate using HTTPS.*1 *2 Value: Off, On NOTE This setting is displayed when [SSL Server] is set to [On]. *1 The - Kyocera ECOSYS P6130cdn | ECOSYS P6130cdn Operation Guide - Page 146
when the optional ThinPrint Option is activated. When selecting [On] in "ThinPrint over SSL", the certificates must be installed. Command Center RX User Guide *1 The setting will be changed after restarting the device or the network for the machine. *2 Set "SSL Server" to [On]. SSL Server (page - Kyocera ECOSYS P6130cdn | ECOSYS P6130cdn Operation Guide - Page 147
in the machine to the factory defaults. • System settings • Data saved in Custom Box • Optional applications IMPORTANT Data saved Description Initialize data saved on an optional SSD. Data Security Kit (E) Operation Guide. NOTE This function is displayed when the optional SSD is installed and the - Kyocera ECOSYS P6130cdn | ECOSYS P6130cdn Operation Guide - Page 148
the optional applications installed on this machine. Optional Applications (page 10-8) Administrator [Menu] key key > [Administrator] > [►] the computer restart.) Service Setting Settings for machine maintenance and inspection. This menu is primarily used by service technicians to perform - Kyocera ECOSYS P6130cdn | ECOSYS P6130cdn Operation Guide - Page 149
Administration ...8-3 Key Login ...8-4 Using User Login Administration ...8-5 Login/Logout ...8-5 Overview of Job Accounting ...8-6 Enabling Job Accounting ...8-7 Job Accounting Access ...8-8 Setting an Account ...8-9 Adding an Account ...8-9 Restricting the Use of the Machine ...8-10 Editing an - Kyocera ECOSYS P6130cdn | ECOSYS P6130cdn Operation Guide - Page 150
User Login Administration User login administration specifies how the user access is administered on this machine. An IC card is used for machine login. NOTE To use user authentication, the IC card authentication kit is required. Card Authentication Kit(B) "Card Authentication Kit" (page 10-3) 8-2 - Kyocera ECOSYS P6130cdn | ECOSYS P6130cdn Operation Guide - Page 151
select the [OK] key. NOTE Enter a password consisting of between 0 (no settings) and 16 digits. Select the [▲] or [▼] key to enter a number. Select the [◄] or [►] key to move the cursor left or right. The default setting is "3000". 4 key > [User Login Set.] > [►] key 2 Configure the settings key - Kyocera ECOSYS P6130cdn | ECOSYS P6130cdn Operation Guide - Page 152
select the [OK] key. NOTE Enter a password consisting of between 0 (no settings) and 16 digits. Select the [▲] or [▼] key to enter a number. Select the [◄] or [►] key to move the cursor left or right. The default setting is "3000". 4 key > [User Login Set.] > [►] key 2 Configure the settings key - Kyocera ECOSYS P6130cdn | ECOSYS P6130cdn Operation Guide - Page 153
is enabled, the IC card authentication screen will appear each time the machine is used. Use the procedure below to login and logout. Login Place the ID card on the ID card reader. Logout When the operations are complete, select the [Logout] key. You will return to the IC - Kyocera ECOSYS P6130cdn | ECOSYS P6130cdn Operation Guide - Page 154
User Authentication and Accounting (User Login, Job Accounting) > Overview of Job Accounting network, you need to configure settings by using the printer driver on the PC. 1 Set Job Accounting for the PC on the network by using the printer driver. (Refer to page 8-14.) 2 Execute printing. 3 - Kyocera ECOSYS P6130cdn | ECOSYS P6130cdn Operation Guide - Page 155
User Authentication and Accounting (User Login, Job Accounting) > Enabling Job Accounting Enabling Job Accounting move the cursor left or right. The default setting is "3000". 3 Enter the administrator password and select the [OK] key. NOTE Enter a password consisting of between 0 (no settings) and - Kyocera ECOSYS P6130cdn | ECOSYS P6130cdn Operation Guide - Page 156
User Authentication and Accounting (User Login, Job Accounting) > Enabling Job Accounting Job Accounting Access to move the cursor left or right. The default setting is "3000". 3 Enter the administrator password and select the [OK] key. NOTE Enter a password consisting of between 0 (no settings) and - Kyocera ECOSYS P6130cdn | ECOSYS P6130cdn Operation Guide - Page 157
User Authentication and Accounting (User Login, Job Accounting) > Setting an Account Setting [►] key to move the cursor left or right. The default setting is "3000". 3 Enter the administrator password and select the [OK] key. NOTE Enter a password consisting of between 0 (no settings) and 16 digits. - Kyocera ECOSYS P6130cdn | ECOSYS P6130cdn Operation Guide - Page 158
and Accounting (User Login, Job Accounting) > to move the cursor left or right. The default setting is "3000". 3 Enter the administrator password and select the [OK] key. NOTE Enter a password consisting of between 0 (no settings) and 16 > [Maximum Output] or [Color Max.Output] > [OK] key 8-10 - Kyocera ECOSYS P6130cdn | ECOSYS P6130cdn Operation Guide - Page 159
User Authentication and Accounting (User Login, Job Accounting) > Setting an Account 6 Enter a counter limit on pages > [OK] key NOTE You can set any value between 1 and 9,999,999. Select the [▲] or [▼] key to enter a number. Select the [◄] or [►] key to move the cursor left or right. 8-11 - Kyocera ECOSYS P6130cdn | ECOSYS P6130cdn Operation Guide - Page 160
User Authentication and Accounting (User Login, Job Accounting) > Setting an cursor left or right. The default setting is "3000". 3 Enter the administrator password and select the [OK] key. NOTE Enter a password consisting of between 0 (no settings 8-10) The account information is changed. 8-12 - Kyocera ECOSYS P6130cdn | ECOSYS P6130cdn Operation Guide - Page 161
User Authentication and Accounting (User Login, Job Accounting) > Setting an Account Deleting an key to move the cursor left or right. The default setting is "3000". 3 Enter the administrator password and select the [OK] key. NOTE Enter a password consisting of between 0 (no settings) and 16 digits. - Kyocera ECOSYS P6130cdn | ECOSYS P6130cdn Operation Guide - Page 162
the PC on the network, you need configure the following settings by using the printer driver on the PC. 1 Display the screen. 1 Click [Start] button on the Windows, and then click [Devices and Printers]. NOTE In Windows 8, select [Settings] in charms on Desktop, and select [Control Panel], and then - Kyocera ECOSYS P6130cdn | ECOSYS P6130cdn Operation Guide - Page 163
User Authentication and Accounting (User Login, Job Accounting) > Configuring Job Accounting Configuring Job Accounting Apply Limit Use this to specify the action taken when a department exceeds its printing limits. [Menu] key - Kyocera ECOSYS P6130cdn | ECOSYS P6130cdn Operation Guide - Page 164
User Authentication and Accounting (User Login, Job Accounting) > Configuring Job Accounting Counting the Number for each account and resets the counts by account. When checking Each Job Accounting, select the account for which you want to check the count. Types of the counts are as follows. Item - Kyocera ECOSYS P6130cdn | ECOSYS P6130cdn Operation Guide - Page 165
job accounting report. 1 Prepare paper. Check that A4 or Letter paper is loaded in the cassette. 2 Display the screen. 1 . The default setting is "3000". 3 Enter the administrator password and select the [OK] key. NOTE Enter a password consisting of login will fail. Enter the correct account ID. 8-17 - Kyocera ECOSYS P6130cdn | ECOSYS P6130cdn Operation Guide - Page 166
[◄] or [►] key to move the cursor left or right. If the entered account ID does not match the registered ID, a warning beep will sound and login will fail. Enter the correct account ID. 2 Proceed to complete the rest of the steps. Logout When the operations are complete, select the [Logout] key - Kyocera ECOSYS P6130cdn | ECOSYS P6130cdn Operation Guide - Page 167
User Authentication and Accounting (User Login, Job Accounting) > Unknown ID Job or [►] key to move the cursor left or right. The default setting is "3000". 3 Enter the administrator password and select the [OK] key. NOTE Enter a password consisting of between 0 (no settings) and 16 digits. - Kyocera ECOSYS P6130cdn | ECOSYS P6130cdn Operation Guide - Page 168
[►] key to move the cursor right and left. Enter an ID consisting of between 1 and 16 numbers. You can use this to set the administrator password. The default setting is "3000". Select the [▲] or [▼] key to increase or decrease, respectively, the value at the blinking cursor. Enter the - Kyocera ECOSYS P6130cdn | ECOSYS P6130cdn Operation Guide - Page 169
Troubleshooting This chapter explains the following topics: Regular Maintenance ...9-2 Cleaning ...9-2 Toner Container Replacement ...9-3 Waste Toner Box Replacement ...9-7 Troubleshooting ...9-9 Solving Malfunctions ...9-9 Responding to Messages ...9-13 Adjustment/Maintenance ...9-21 Clearing Paper - Kyocera ECOSYS P6130cdn | ECOSYS P6130cdn Operation Guide - Page 170
Transfer Unit The paper transfer unit should be cleaned each time the toner container and waste toner box are replaced. To maintain optimum print quality, it is also recommended that the inside of the machine be cleaned once a month as well as when the toner container is replaced. Print problems - Kyocera ECOSYS P6130cdn | ECOSYS P6130cdn Operation Guide - Page 171
. Therefore only 50% of the first toner kits can be used for printing. (For example: ECOSYS P6130cdn can print 3,500 Black & White images using the black starter toner container.) • For the toner container, always use a genuine toner container. Using a toner container that is not genuine may cause - Kyocera ECOSYS P6130cdn | ECOSYS P6130cdn Operation Guide - Page 172
Troubleshooting > Regular Maintenance Replacing the Toner Container Installation procedures of the toner container is same for every color. The procedures here represent the yellow toner container. 1 2 K M C Y 3 4 9-4 - Kyocera ECOSYS P6130cdn | ECOSYS P6130cdn Operation Guide - Page 173
Troubleshooting > Regular Maintenance IMPORTANT Do not touch the points shown below. 5 5~6 6 7 9-5 - Kyocera ECOSYS P6130cdn | ECOSYS P6130cdn Operation Guide - Page 174
Troubleshooting > Regular Maintenance 8 NOTE • If the Upper Tray does not close, check that the new toner container is installed correctly (in step 6). • Return the exhausted toner container to your dealer or service representative. The collected toner container will be recycled or disposed in - Kyocera ECOSYS P6130cdn | ECOSYS P6130cdn Operation Guide - Page 175
Troubleshooting > Regular Maintenance Waste Toner Box Replacement When the waste toner box becomes full, immediately replace the waste toner box. CAUTION Do not attempt to incinerate parts which contain toner. Dangerous sparks may cause burns. 1 2 3 9-7 - Kyocera ECOSYS P6130cdn | ECOSYS P6130cdn Operation Guide - Page 176
Troubleshooting > Regular Maintenance 4 5 NOTE Return the exhausted waste toner box to your dealer or service representative. The collected waste toner box will be recycled or disposed in accordance with the relevant regulations. 9-8 - Kyocera ECOSYS P6130cdn | ECOSYS P6130cdn Operation Guide - Page 177
of very humid, or humidity or humidity. temperature rapidly changes? ― Select the [Menu] key > [Adjust/ ― Maintenance] > [Service Setting] > [Drum], and then select [OK] and [OK]. Images are skewed. Is the paper loaded correctly? Check the position of the paper width guides. page 3-4 9-9 - Kyocera ECOSYS P6130cdn | ECOSYS P6130cdn Operation Guide - Page 178
when ejected. (multi feed) Is the paper loaded correctly? Is the paper of the supported type? Is it in good condition? Is the paper curled, folded or wrinkled? Are there any loose scraps or jammed paper in the machine? ― Load the paper correctly. Remove the paper, turn it over, and reload it - Kyocera ECOSYS P6130cdn | ECOSYS P6130cdn Operation Guide - Page 179
Troubleshooting > Troubleshooting Symptom Printouts are curled. Checkpoints Is the paper damp? Corrective Actions Replace the paper with new paper Check that the USB memory is securely ― plugged into the machine. Clean printer driver. Select the [Menu] key > [Adjust/ ― Maintenance] > [Service] - Kyocera ECOSYS P6130cdn | ECOSYS P6130cdn Operation Guide - Page 180
ejection slot. Depending on the printing environment ― and the paper's condition, the heat generated during printing will cause the moisture in the paper to evaporate, and the steam emitted may look like smoke. This is not a problem, and you can continue printing. If the steam concerns you, raise - Kyocera ECOSYS P6130cdn | ECOSYS P6130cdn Operation Guide - Page 181
to the following: Checking the Equipment's Serial Number (page 5-2) A Message Access denied. You cannot login. Account error Press GO Add paper Cassette # Add paper MP Tray Administrator only. Checkpoints ― ― Is the indicated cassette out of paper? Is the paper of the selected size loaded in the - Kyocera ECOSYS P6130cdn | ECOSYS P6130cdn Operation Guide - Page 182
Troubleshooting > Troubleshooting Message Cannot connect to Authentication Server Cannot start this job Press GO Cannot use this box Press GO Cannot use this function. Cassette # not loaded Check cassette # Check the toner container Check waste toner box Close rear cover # Close the waste toner - Kyocera ECOSYS P6130cdn | ECOSYS P6130cdn Operation Guide - Page 183
representative or authorized service center. See the back page of this manual for the relevant phone numbers. The printing count exceeded the acceptable count restricted by Job Accounting. Cannot print any more. This job is canceled. Select the [GO] key. page 8-10 Corrective Actions Reference - Kyocera ECOSYS P6130cdn | ECOSYS P6130cdn Operation Guide - Page 184
for a private job is not correct. Check the user ID that you specified on the printer driver. page 4-10 page 4-12 The account ID was incorrect when page 8-9 processing the job externally. The job is canceled. Select the [GO] key. The login user name or password ― was incorrect when processing the - Kyocera ECOSYS P6130cdn | ECOSYS P6130cdn Operation Guide - Page 185
Troubleshooting > Troubleshooting L Message Load Cassette # (paper size) ↑↓ Load Cassette # (paper type) Load MP Tray (paper size) ↑↓ Load MP Tray (paper type) Low security Low temperature. Adjust room temp. Checkpoints Corrective Actions Reference Page Is the paper Page page 10-4 N Message - Kyocera ECOSYS P6130cdn | ECOSYS P6130cdn Operation Guide - Page 186
loading ― Paper path error ― Corrective Actions Reference Page If a paper jam occurs, the machine will stop and the location of the jam will be indicated on the screen. Leave the machine on and select [Help]. Follow the instruction to remove the jammed paper. page 9-26 The selected cassette - Kyocera ECOSYS P6130cdn | ECOSYS P6130cdn Operation Guide - Page 187
Troubleshooting > Troubleshooting R Message RAM disk error ― Press GO Checkpoints Register with Google ― Cloud Print? Replace MK ― Replace the toner. ― [C][M][Y][K] S Message Shake the toner ― container. [C][M][Y][K] SSD error. ― Press GO Checkpoints Corrective Actions - Kyocera ECOSYS P6130cdn | ECOSYS P6130cdn Operation Guide - Page 188
Troubleshooting > Troubleshooting T Message Checkpoints Toner low ― [C][M][Y][K] Top tray paper full ― U Corrective Actions Reference Page It is almost time to replace the toner ― container. Obtain a new toner container. Remove paper from the top tray. ― Message Unknown toner PC - Kyocera ECOSYS P6130cdn | ECOSYS P6130cdn Operation Guide - Page 189
Troubleshooting > Troubleshooting Adjustment/Maintenance ColorCalibration This machine contains a settings. NOTE To perform Registration, verify that either Letter or A4 paper is loaded into a cassette. IMPORTANT Before performing Registration, be sure to perform ColorCalibration on page - Kyocera ECOSYS P6130cdn | ECOSYS P6130cdn Operation Guide - Page 190
Troubleshooting > Troubleshooting Chart Example 3 Display the correction menu [Menu] key key > [Adjust/Maintenance] > [►] key key > [Registration Normal] > [►] key key > [Adjust Magenta] > [OK] key The magenta correction menu - Kyocera ECOSYS P6130cdn | ECOSYS P6130cdn Operation Guide - Page 191
Troubleshooting > Troubleshooting 2 Select the [◄] or [►] key to change the L, V, and R items, select the [▲] or [▼] key to enter the values read from the chart, and select the [OK] - Kyocera ECOSYS P6130cdn | ECOSYS P6130cdn Operation Guide - Page 192
Troubleshooting > Troubleshooting Detailed Settings 1 Display the screen. [Menu] key key > [Adjust/Maintenance] > [►] key key > [Registration Details] > [►] key 2 Print the chart key > [Print Registration Chart] > [OK] key > [OK] - Kyocera ECOSYS P6130cdn | ECOSYS P6130cdn Operation Guide - Page 193
Troubleshooting > Troubleshooting 3 Display the correction menu [Menu] key key > [Adjust/Maintenance] > [►] key key > [Registration Details] > [►] key key > [M 12345 3] > [OK] key The magenta correction menu appears. 4 Enter the - Kyocera ECOSYS P6130cdn | ECOSYS P6130cdn Operation Guide - Page 194
the jam will be displayed on the message display as well as the clearing instructions. Paper Jam Location Indicator Paper Jam Location Paper jam MP Tray Multi Purpose Tray Paper jam Cassette 1 (~4) Cassettes 1 to 4 Rear Cover Rear Cover 1 (Feed) Reference Page page 9-27 page 9-29 page 9-30 - Kyocera ECOSYS P6130cdn | ECOSYS P6130cdn Operation Guide - Page 195
Troubleshooting > Troubleshooting Precautions with Paper Jams • Do not reuse jammed papers. • If the paper tears during removal, be sure to remove any loose scraps of paper from inside the machine. Scraps of paper left in the machine could cause subsequent jamming. CAUTION The fixing unit is - Kyocera ECOSYS P6130cdn | ECOSYS P6130cdn Operation Guide - Page 196
Troubleshooting > Troubleshooting 3 4 5 6 9-28 - Kyocera ECOSYS P6130cdn | ECOSYS P6130cdn Operation Guide - Page 197
Troubleshooting > Troubleshooting Cassettes 1 to 4 Procedures for handling a paper jam in Cassettes 1 to 4 are all the same. This section explains procedures using Cassette 1 as an example. 1 2 9-29 - Kyocera ECOSYS P6130cdn | ECOSYS P6130cdn Operation Guide - Page 198
Troubleshooting > Troubleshooting Rear Cover 1 (Feed) 1 CAUTION Some parts are very hot inside the machine. Exercise caution as there is a risk of burn injury. 2 9-30 - Kyocera ECOSYS P6130cdn | ECOSYS P6130cdn Operation Guide - Page 199
Troubleshooting > Troubleshooting 3 4 Rear Cover 2 1 NOTE If the paper cannot be removed, do not try to forcefully remove it. Rear Cover 1 (Feed) (page 9-30) 9-31 - Kyocera ECOSYS P6130cdn | ECOSYS P6130cdn Operation Guide - Page 200
Troubleshooting > Troubleshooting 2 3 4 9-32 - Kyocera ECOSYS P6130cdn | ECOSYS P6130cdn Operation Guide - Page 201
Troubleshooting > Troubleshooting Rear Cover 3 1 NOTE If the paper cannot be removed, do not try to forcefully remove it. Rear Cover 1 (Feed) (page 9-30) 2 9-33 - Kyocera ECOSYS P6130cdn | ECOSYS P6130cdn Operation Guide - Page 202
Troubleshooting > Troubleshooting Rear Cover 1 1 CAUTION Some parts are very hot inside the machine. Exercise caution as there is a risk of burn injury. 2 3 A1 9-34 - Kyocera ECOSYS P6130cdn | ECOSYS P6130cdn Operation Guide - Page 203
Troubleshooting > Troubleshooting 4 5 A2 A2 6 9-35 - Kyocera ECOSYS P6130cdn | ECOSYS P6130cdn Operation Guide - Page 204
Troubleshooting > Troubleshooting Duplex Unit 1 CAUTION Some parts are very hot inside the machine. Exercise caution as there is a risk of burn injury. 2 3 A1 9-36 - Kyocera ECOSYS P6130cdn | ECOSYS P6130cdn Operation Guide - Page 205
Troubleshooting > Troubleshooting 4 5 A2 A2 6 A3 7 9-37 - Kyocera ECOSYS P6130cdn | ECOSYS P6130cdn Operation Guide - Page 206
Troubleshooting > Troubleshooting 8 9-38 - Kyocera ECOSYS P6130cdn | ECOSYS P6130cdn Operation Guide - Page 207
Equipment ...10-2 Optional Applications ...10-8 Paper ...10-11 Basic Paper Specifications ...10-11 Choosing the Appropriate Paper ...10-12 Special Paper ...10-15 Specifications ...10-19 Machine ...10-19 Printer Functions ...10-21 Paper Feeder (500-sheet) (Option) ...10-21 Glossary ...10-22 10-1 - Kyocera ECOSYS P6130cdn | ECOSYS P6130cdn Operation Guide - Page 208
machine. (1) Card Authentication Kit(B) (2) PF-5100 (3) Expansion Memory Software option (8) Data Security kit(E) (9) UG-33 (7) SD Memory Card SDHC Memory Card (4) HD-6/HD-7 (5) IB-50 10-2 (6) IB-51 - Kyocera ECOSYS P6130cdn | ECOSYS P6130cdn Operation Guide - Page 209
Authentication Kit" User login administration can be Guide (2) PF-5100 "Paper Feeder (500-sheet x1)" Up to three additional cassettes identical to the machine's cassettes can be installed in the machine. Loading method are the same as the standard cassettes. Loading in the Cassettes (page 3-4) 10 - Kyocera ECOSYS P6130cdn | ECOSYS P6130cdn Operation Guide - Page 210
part with the socket terminal and insert directly in at an angle. 5 Carefully press the inserted memory down and into the machine. 6 Reinstall the covers. 10-4 - Kyocera ECOSYS P6130cdn | ECOSYS P6130cdn Operation Guide - Page 211
electric sort function. Also, you can use the Document Box functions. What is Document Box? (page 5-4) (5) IB-50 "Network Interface Kit" The . IB-50 User's Manual (6) IB-51 "Wireless Network Interface Kit" This is a wireless LAN interface card which supports the wireless LAN specifications IEEE802 - Kyocera ECOSYS P6130cdn | ECOSYS P6130cdn Operation Guide - Page 212
/SDHC memory card, you must first use the machine to format the SD/SDHC memory card. 1 Power off the machine and unplug the power cord. Check that the indicators are off. 2 Remove the cover. 3 Remove the cover - Kyocera ECOSYS P6130cdn | ECOSYS P6130cdn Operation Guide - Page 213
no data cannot be decoded by ordinary output or operations. (9) UG-33 "ThinPrint Option" This application allows print data to be printed directly without a print driver. 10-7 - Kyocera ECOSYS P6130cdn | ECOSYS P6130cdn Operation Guide - Page 214
default settings for the administrator ID is 3000. 3 Enter the administrator password and select the [OK] key. NOTE Enter a password [►] key to move the cursor left or right. The factory default settings for the administrator password is 3000. 4 Select [Details] of the application you will - Kyocera ECOSYS P6130cdn | ECOSYS P6130cdn Operation Guide - Page 215
the license key, turn the power OFF/ON. Checking Details of Application Use the procedure below to check the details of application. 1 [Menu key key to move the cursor left or right. The factory default settings for the administrator password is 3000. 4 Select [Details] of the application you 10-9 - Kyocera ECOSYS P6130cdn | ECOSYS P6130cdn Operation Guide - Page 216
Appendix > Optional Equipment Extend the trial period key > [Extend Trial Period] > [OK] key > [OK] key The trial period is extended. 10-10 - Kyocera ECOSYS P6130cdn | ECOSYS P6130cdn Operation Guide - Page 217
be loaded in each paper tray, refer to the following: Specifications (page 10-19) Basic Paper Specifications This machine is designed to print on standard copy paper as used in regular ('dry') copiers and page printers such as laser printers. It also supports a variety of other types of paper that - Kyocera ECOSYS P6130cdn | ECOSYS P6130cdn Operation Guide - Page 218
may also cause jams and shorten the useful life of the machine. Choose paper with a smooth and even surface; however, avoid coated paper or paper with a treated surface as it may damage the drum or fusing unit. Ingredients Do not use paper such as paper that has been coated or surface-treated or - Kyocera ECOSYS P6130cdn | ECOSYS P6130cdn Operation Guide - Page 219
Cassette 1 Cassettes 2 to 4 Multi Purpose Tray × × Cassette 1: 105 × 148 to 216 × 356 mm Cassettes 2 to 4: 92 × 162 to 216 × 356 mm Multi Purpose Tray: 70 × 148 to 216 × 356 mm Smoothness The paper other printing problems if the toner fails to adhere correctly. Moisture Content Paper moisture - Kyocera ECOSYS P6130cdn | ECOSYS P6130cdn Operation Guide - Page 220
opened. When paper passes through the fixing unit, it curls upward slightly. To deliver flat printouts, load the paper so that the curl faces towards the bottom of the paper tray. Static electricity: During printing, paper is electrostatically charged so that the toner adheres. Choose paper that can - Kyocera ECOSYS P6130cdn | ECOSYS P6130cdn Operation Guide - Page 221
caused by moisture or specifications of special paper. Select a cassette or multi purpose tray for special paper. Transparencies Transparencies must be able to of corners 90° ±0.2° To avoid problems, use the multi purpose tray for transparencies and load transparencies with the long side facing - Kyocera ECOSYS P6130cdn | ECOSYS P6130cdn Operation Guide - Page 222
drum or rollers and peeled labels remaining in the machine may cause a failure. When printing onto labels, you must be liable for the print quality and possible trouble of labels may cause more problems. The label surface must be paper has large margins on the top sheet. When using such paper - Kyocera ECOSYS P6130cdn | ECOSYS P6130cdn Operation Guide - Page 223
paper is curled, straighten it before loading paper feeder with the print-side up. NOTE Do not load paper above the load limits located on the paper width guide of the optional paper the paper covering window. • If paper jams occur, load fewer envelopes at once. Thick Paper Before loading thick paper - Kyocera ECOSYS P6130cdn | ECOSYS P6130cdn Operation Guide - Page 224
must be able to withstand the heat of printing (up to 200°C or 392°F). Preprinted Paper Preprinted paper must conform to the specifications. Basic Paper Specifications (page 10-11) The colored ink must be able to withstand the heat of printing. It must be resistant to silicone oil as well. Do not - Kyocera ECOSYS P6130cdn | ECOSYS P6130cdn Operation Guide - Page 225
B5 (ISO), Envelope #10, Envelope #9, Envelope #6 3/4, Envelope Monarch, Envelope DL, Envelope C5, Hagaki (Cardstock), Oufuku Hagaki (Return postcard), Youkei 4, Youkei 2, Custom (70 × 148 mm to 216 × 356 mm) Warm-up Time (22°C/71.6°F, 60%) Paper Capacity Power on Sleep Cassette Multi Purpose Tray - Kyocera ECOSYS P6130cdn | ECOSYS P6130cdn Operation Guide - Page 226
/1000 BASE-T) USB Port: 2 (Hi-Speed USB) eKUIO: 1 10 to 32.5°C/50 to 90.5°F 10 to 80 % 3,500 m/11,482 ft maximum 1,500 lux maximum 15 23/64 × 20 61/64 × 16 1/8 390 × 532 × 409.5 mm Approx. 61.7 lb/Approx. 28.0 kg (without toner container) 15 23/64 × 28 37/64 390 × 725 - Kyocera ECOSYS P6130cdn | ECOSYS P6130cdn Operation Guide - Page 227
USB) Network interface: 1 (10 BASE-T/100 BASE-TX/1000 BASE-T) Optional Interface (Option): 1 (For IB-50/IB-51 mounting) PRESCRIBE PCL6 (PCL-XL, PCL5c), KPDL3, XPS Paper Feeder (500-sheet) (Option) Item Paper Supply Method Paper Size Supported Paper Dimensions (W) × (D) × (H) Weight Description - Kyocera ECOSYS P6130cdn | ECOSYS P6130cdn Operation Guide - Page 228
by UDP port 5353. If a firewall is enabled, the user must check that UDP port 5353 is left open so that Bonjour will run correctly Bonjour on Windows XP Service Pack 2 or later, the Windows firewall will be set up correctly for Bonjour. Custom Box The Custom Box function stores Default Gateway. 10-22 - Kyocera ECOSYS P6130cdn | ECOSYS P6130cdn Operation Guide - Page 229
load Protocol and supports IPv6. unit for resolution, representing the number of dots printed per inch (25.4 mm). EcoPrint Mode A printing mode that helps save toner supports the HTTP authentication mechanisms along with SSL server and client authentication as well as encryption. Job Box The Job Box - Kyocera ECOSYS P6130cdn | ECOSYS P6130cdn Operation Guide - Page 230
Kyocera Page Description Language) Kyocera's PostScript page description language compatible with Adobe PostScript Level 3. Multi Purpose (MP) Tray The paper supply tray on the front side of the machine. Use this tray instead of the cassettes 3 was released as an update for the Internet access and - Kyocera ECOSYS P6130cdn | ECOSYS P6130cdn Operation Guide - Page 231
which resolves the problem of the lack WIA (Windows Imaging Acquisition) A function to import images supported after Windows Me /XP from digital cameras and other peripheral devices. This function replaces what TWAIN used to do. The feature is provided as a part of Windows - Kyocera ECOSYS P6130cdn | ECOSYS P6130cdn Operation Guide - Page 232
Settings 7-16 Buzzer 7-11 C Card Authentication Kit 10-3 Cassette Loading Paper 3-4 Paper Size and Media Type 3-10 Cassette 1 2-2 Cassette Settings 3-10 Cassettes 2 to 4 2-5 Checking the Counter 2-29 Cleaning 9-2 Paper Transfer Unit 9-2 Coated Paper 10-18 ColorCalibration 7-23 Command Center RX 2-31 - Kyocera ECOSYS P6130cdn | ECOSYS P6130cdn Operation Guide - Page 233
4-18 Stored Job Box 4-12 K KPDL 10-24 L Label 10-16 LAN Cable Connecting 2-6 Legal Information 1-8 Login 2-12 Logout 2-12 LPD Protocol Detail 7-17 M Management 8-1 Media Type Setting 7-8 Message Language 7-11 Monotype Imaging License Agreement 1-10 Multi Purpose Tray 2-3, 10-24 Paper Size and Media - Kyocera ECOSYS P6130cdn | ECOSYS P6130cdn Operation Guide - Page 234
Envelopes 3-9 Loading Paper 3-2 Loading Paper in the Cassettes 3-4 Loading Paper in the Multi Purpose Tray 3-7 Precaution for Loading Paper 3-3 Size and Media Type 3-10, 10-11 Special Paper 10-15 Specifications 10-11 Weight 7-8 Paper Feeder 10-3 Paper Jams 9-26 Cassettes 1 to 4 9-29 Duplex Unit 9-36 - Kyocera ECOSYS P6130cdn | ECOSYS P6130cdn Operation Guide - Page 235
Enabling User Login Administration 8-3 Key Login 8-4 Login 2-12 Logout 2-12 Overview of User Login Administration 8-2 User Login/Job Accounting 7-15 Job Accounting 8-6 Unknown ID Job 8-19 User Login 8-2 W Waste Toner Box 2-4 Waste Toner Box Replacement 9-7 Waste Toner Cover 2-4 WIA 10-25 Wireless - Kyocera ECOSYS P6130cdn | ECOSYS P6130cdn Operation Guide - Page 236
- Kyocera ECOSYS P6130cdn | ECOSYS P6130cdn Operation Guide - Page 237
. Santiago, Chile Phone: +562-2350-7000 Fax: +562-2350-7150 KYOCERA Document Solutions Australia Pty. Ltd. Level 3, 6-10 Talavera Road North Ryde N.S.W, 2113, Australia Phone: +61-2-9888-9999 Fax: +61-2-9888-9588 KYOCERA Document Solutions New Zealand Ltd. Ground Floor, 19 Byron Avenue, Takapuna - Kyocera ECOSYS P6130cdn | ECOSYS P6130cdn Operation Guide - Page 238
550-10 KYOCERA Document Solutions Norge Nuf Postboks 150 Oppsal, 0619 Oslo, Norway Phone: +47-22-62-73-00 Fax: +47-22-62-72-00 KYOCERA Document KYOCERA Document Solutions Middle East Dubai Internet City, Bldg. 17, Office 157 P.O. Box 500817, Dubai, United Arab Emirates Phone: +971-04-433-0412 KYOCERA - Kyocera ECOSYS P6130cdn | ECOSYS P6130cdn Operation Guide - Page 239
Rev.1 2015.3 2NRKDEN001
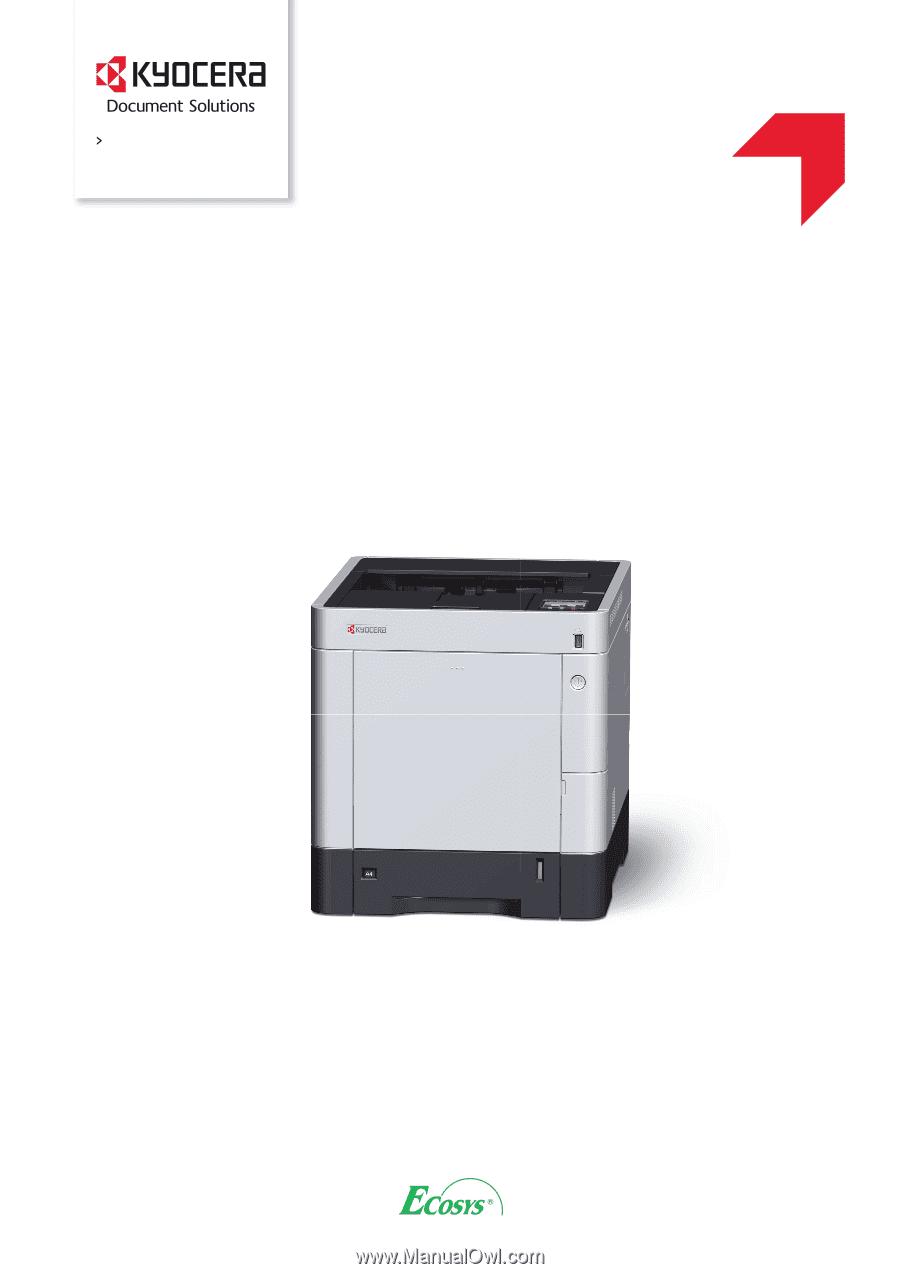
ECOSYS P6130cdn
PRINT
OPERATION GUIDE