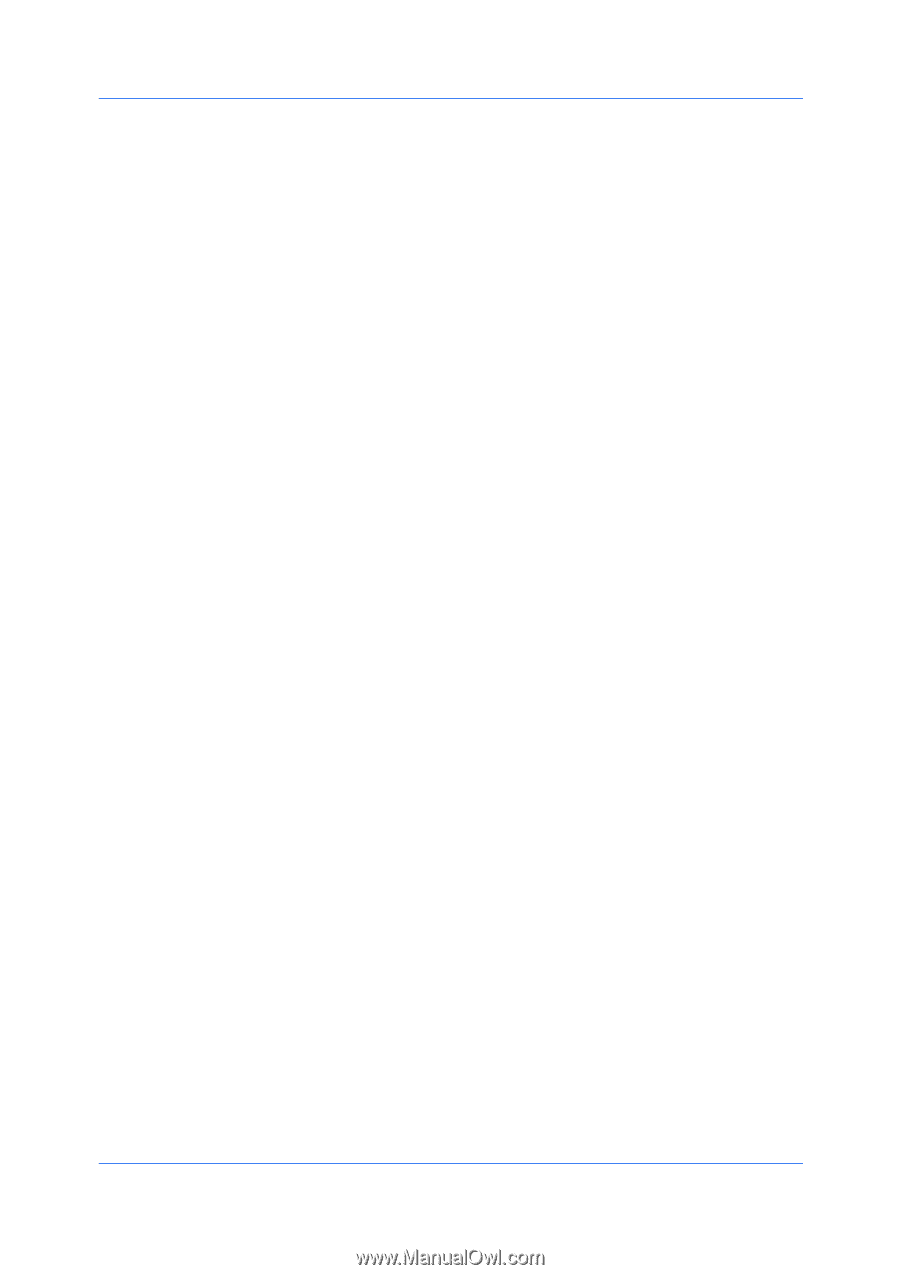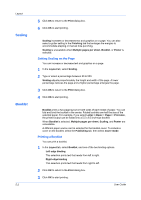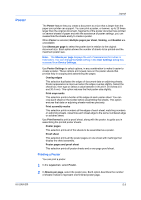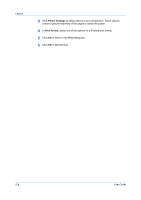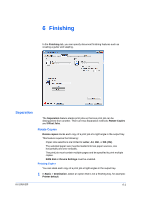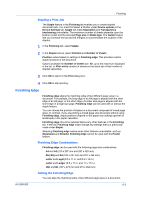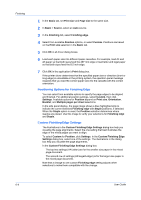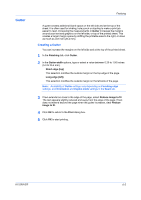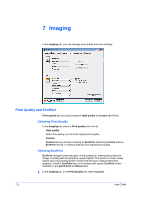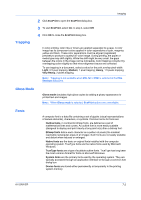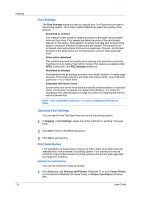Kyocera TASKalfa 255c 205c/255c Driver Guide - Page 55
Stapling a Print Job, Finishing Edge, Finishing Edge Combinations, Setting the Finishing Edge
 |
View all Kyocera TASKalfa 255c manuals
Add to My Manuals
Save this manual to your list of manuals |
Page 55 highlights
Finishing Stapling a Print Job The Staple feature in the Finishing tab enables you to create stapled document sets. You must first select a finisher under Device options in the Device Settings tab. Staple will make Separation and Transparency interleaving unavailable. The maximum number of sheets depends upon the finisher model and the selected Page size or Media type. The Gutter feature lets you increase the top and left margins to accommodate the location of the staples. 1 In the Finishing tab, select Staple. 2 In the Staple feature, select Position and Number of sheets. Position varies based on settings in Finishing edge. This provides custom staple locations in the document. Options available for Number of sheets are: All, up to the maximum displayed in the list, or After every number of sheets so that each set of that number is stapled separately. 3 Click OK to return to the Print dialog box. 4 Click OK to start printing. Finishing Edge Finishing edge aligns the matching sides of two different page sizes in a document. For example, the long edge of an A4 page is aligned with the short edge of an A3 page; or the short edge of a letter size page is aligned with the short edge of a legal size page. Finishing edge can be used with or without the staple feature. You can choose the position of staples in a document composed of mixed page sizes. In contrast, if you are printing a mixed page size document without using Finishing edge, staple positions depend on the paper size settings (portrait or landscape) in the paper cassettes. Finishing edge should be selected before any other features in the Finishing tab. If set last, Finishing edge might change any settings that you previously made under Staple. Selecting Finishing edge makes some other features unavailable, such as Separation and Rotated. Finishing edge cannot be used with the Poster feature. Finishing Edge Combinations Finishing edge can be used with the following page size combinations: A4 and A3 (210 x 297 mm and 297 x 420 mm) B5 (JIS) and B4 (182 x 257 mm and 257 x 364 mm) Letter and Legal (8.5 x 11 in. and 8.5 x 14 in.) Letter and Ledger (8.5 x 11 in. and 11 x 17 in.) 16K and 8K (197 x 273 mm and 273 x 394 mm) Setting the Finishing Edge You can align the matching sides of two different page sizes in a document. KX DRIVER 6-3