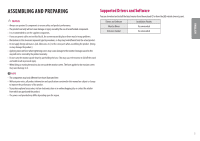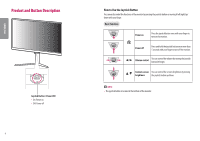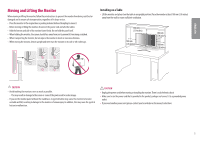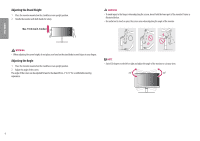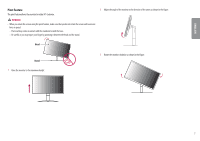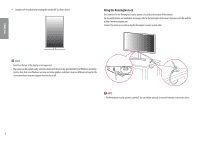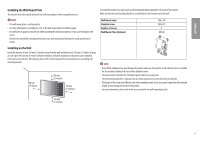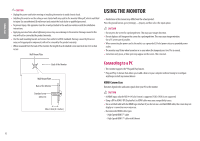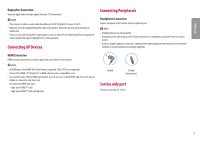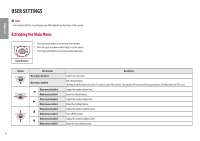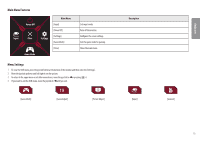LG 32GK650G-B Owners Manual - Page 8
Using the Kensington Lock - drivers
 |
View all LG 32GK650G-B manuals
Add to My Manuals
Save this manual to your list of manuals |
Page 8 highlights
4 Complete the installation by rotating the monitor 90° as shown below. Using the Kensington Lock The connector for the Kensington security system is located at the bottom of the monitor. For more information on installation and usage, refer to the Kensington lock owner's manual or visit the website at http://www.kensington.com. Connect the monitor to a table using the Kensington security system cable. ENGLISH NOTE •• Auto Pivot feature of the display is not supported. •• The screen can be rotated easily using the screen pivot shortcut key provided with your Windows operating system. Note that some Windows versions and some graphics card drivers may use different settings for the screen pivot key or may not support the pivot key at all. NOTE •• The Kensington security system is optional. You can obtain optional accessories from most electronics stores. 8