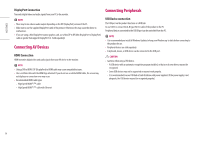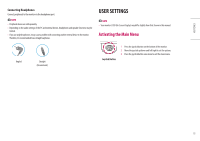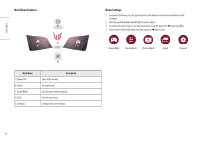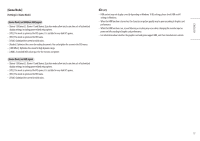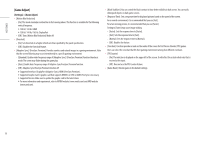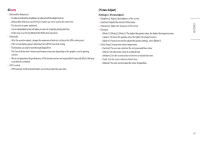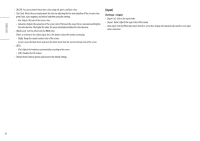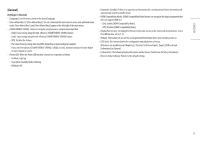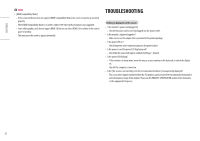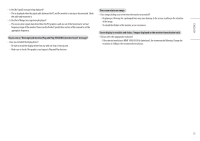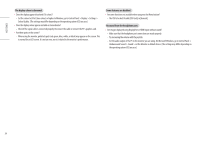LG 32GP850-B Owners Manual - Page 19
Picture Adjust], Settings] > [Picture Adjust]
 |
View all LG 32GP850-B manuals
Add to My Manuals
Save this manual to your list of manuals |
Page 19 highlights
ENGLISH NOTE •• [Motion Blur Reduction] -- To reduce motion blur, brightness is reduced with backlight control. -- [Motion Blur Reduction] and FreeSync feature can not be used at the same time. -- This function is game-optimized. -- It is recommended to turn off when you are not using the gaming function. -- Flicker may occur during [Motion Blur Reduction] operation. •• [Overclock] -- After the monitor reboots, change the maximum refresh rate setting in the GPU control panel. -- If the screen display appears abnormal, turn off the Overclock setting. -- The function can only be used through DisplayPort. -- The Overclock function's features/performance may vary depending on the graphics card or gaming content. -- We do not guarantee the performance of the function and are not responsible for any side effects that may occur from its activation. •• [FPS Counter] -- [FPS Counter] and [Crosshair] feature can not be used at the same time. [Picture Adjust] [Settings] > [Picture Adjust] •• [Brightness]: Adjusts the brightness of the screen. •• [Contrast]: Adjusts the contrast of the screen. •• [Sharpness]: Adjusts the sharpness of the screen. •• [Gamma] -- [Mode 1], [Mode 2], [Mode 3]: The higher the gamma value, the darker the image becomes. Likewise, the lower the gamma value, the lighter the image becomes. -- [Mode 4]: If you do not need to adjust the gamma settings, select [Mode 4]. •• [Color Temp]: Set your own colour temperature. -- [Custom]: The user can customize the red, green and blue colour. -- [Warm]: Sets the screen colour to a reddish tone. -- [Medium]: Sets the screen colour to between a red and blue tone. -- [Cool]: Sets the screen colour to a bluish tone. -- [Manual]: The user can fine-tune the colour temperature. 19