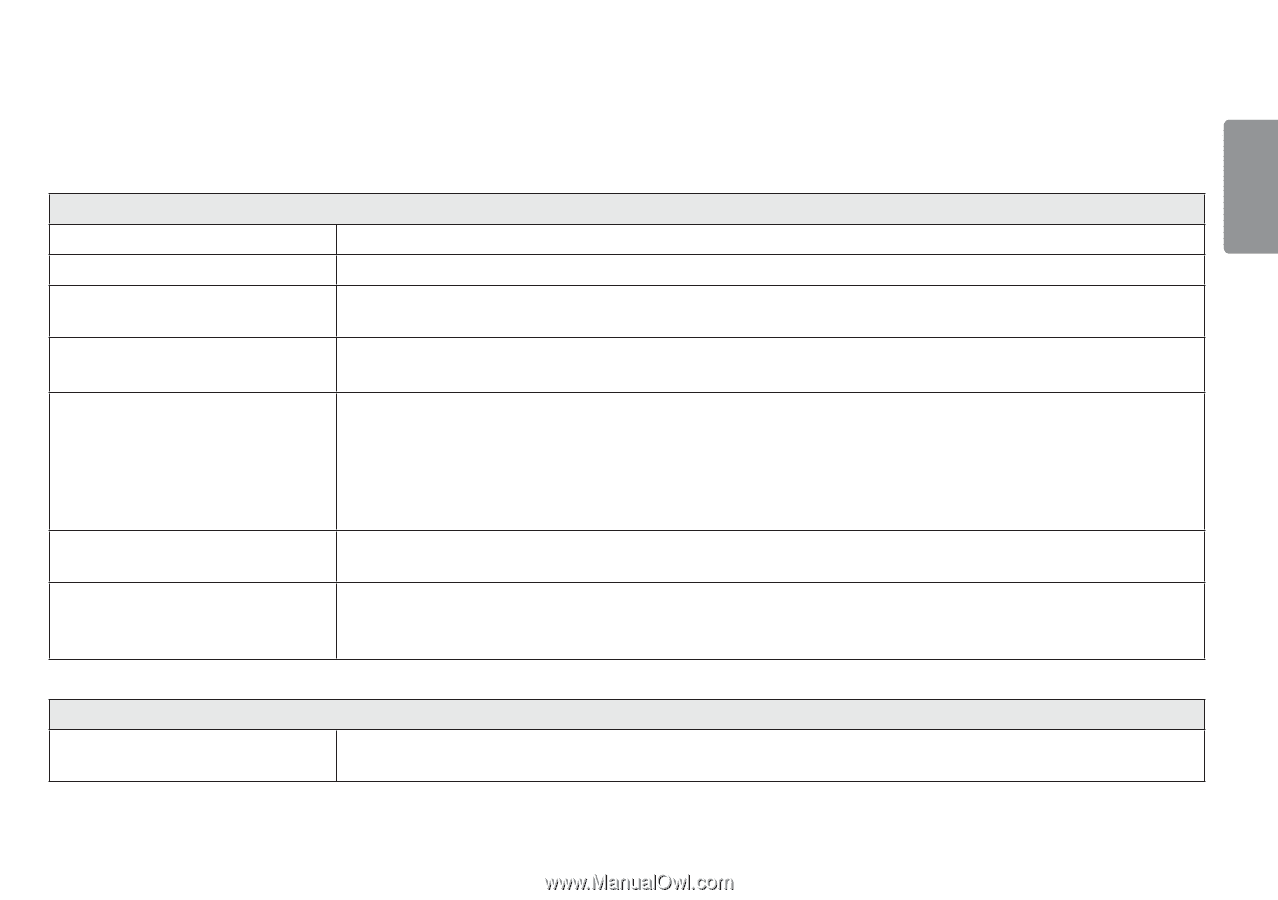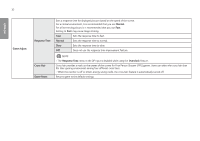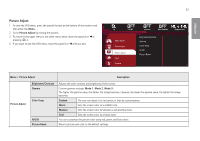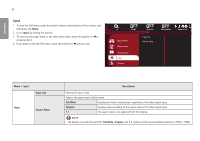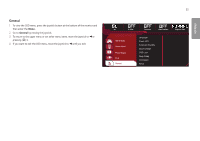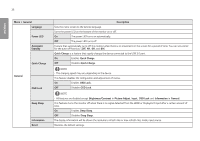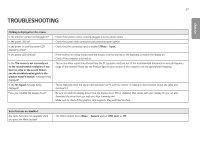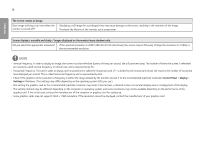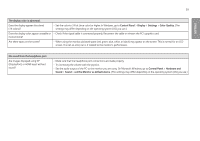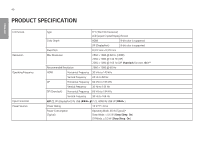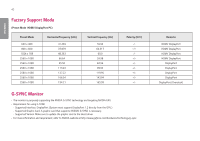LG 34UC89G-B Owners Manual - Page 37
Troubleshooting
 |
View all LG 34UC89G-B manuals
Add to My Manuals
Save this manual to your list of manuals |
Page 37 highlights
ENGLISH 37 TROUBLESHOOTING Nothing is displayed on the screen. Is the monitor's power cord plugged in? •• Check if the power cord is correctly plugged into the power outlet. Is the power LED on? •• Check the power cable connection and press the power button. Is the power on and the power LED displaying white? •• Check that the connected input is enabled (Menu > Input). Is the power LED blinking? •• If the monitor is in sleep mode, move the mouse, or press any key on the keyboard, to switch the display on. •• Check if the computer is turned on. Is the The screen is not currently set to the recommended resolution. If you have no video or the screen flickers, see the troubleshooting guide in the product owner's manual. message being displayed? •• This occurs when signals transferred from the PC (graphics card) are out of the recommended horizontal or vertical frequency range of the monitor. Please see the Product Specification section of this manual to set the appropriate frequency. Is the No Signal message being displayed? •• This is displayed when the signal cable between the PC and the monitor is missing or disconnected. Check the cable and reconnect it. Have you installed the display driver? •• Be sure to install the display driver from the display driver CD (or diskette) that comes with your display. Or, you can also download the driver from our web site: http://www.lg.com. •• Make sure to check if the graphics card supports Plug and Play function. Some features are disabled. Are some functions not available when you press the Menu button? •• The OSD is locked. Go to Menu > General and set OSD Lock to Off.