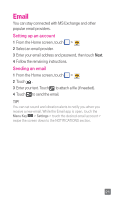LG D500 Quick Start Guide - English - Page 24
QuickMemo, Pen type, Color, Eraser, Back Key
 |
View all LG D500 manuals
Add to My Manuals
Save this manual to your list of manuals |
Page 24 highlights
QuickMemo The QuickMemo feature allows you to create memos and capture screen shots. 1 To access the QuickMemo feature, slide the Status Bar downwards and touch . 2 Select the desired menu option from Pen type, Color, and Eraser. Then create a memo. 3 Touch in the Edit menu to save the memo. To exit QuickMemo at any time, touch the Back Key . TIP! Touch to overlay the current memo on the screen and use the phone continuously. Touch to select if you want to use the current screen or a note image as the background. Touch to share the memo with others via any of the available applications. NOTE You can also access QuickMemo by quickly pressing the QuickButton Key. (When default app is QuickMemo.) 22
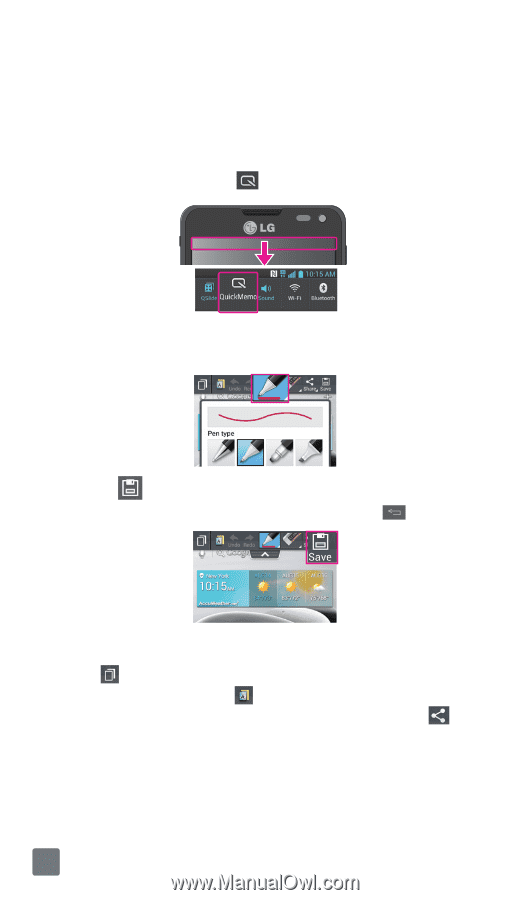
22
QuickMemo
The
QuickMemo
feature allows you to create memos and
capture screen shots.
1
To access the
QuickMemo
feature, slide the Status Bar
downwards and touch
.
2
Select the desired menu option from
Pen type
,
Color
, and
Eraser
. Then create a memo.
3
Touch
in the Edit menu to save the memo. To exit
QuickMemo at any time, touch the
Back Key
.
TIP!
Touch
to overlay the current memo on the screen and use the
phone continuously. Touch
to select if you want to use the
current screen or a note image as the background. Touch
to
share the memo with others via any of the available applications.
NOTE
You can also access
QuickMemo
by quickly pressing the
QuickButton Key. (When default app is
QuickMemo
.)