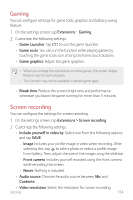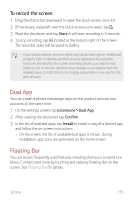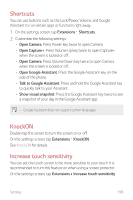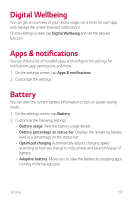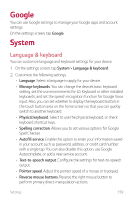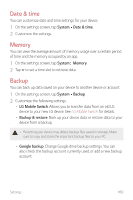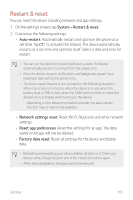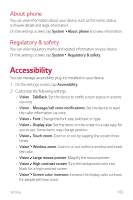LG G8X ThinQ Owners Manual - Page 160
 |
View all LG G8X ThinQ manuals
Add to My Manuals
Save this manual to your list of manuals |
Page 160 highlights
Google You can use Google settings to manage your Google apps and account settings. On the settings screen, tap Google. System Language & keyboard You can customize language and keyboard settings for your device. 1 On the settings screen, tap System Language & keyboard. 2 Customize the following settings: • Language: Select a language to apply for your device. • Manage keyboards: You can change the device's basic keyboard setting, set the use environments for LG Keyboard or other installed keyboards, and set the speech recognition function for Google Voice input. Also, you can set whether to display the keyboard button in the touch button area on the home screen so that you can quickly switch to another keyboard. • Physical keyboard: Select to use the physical keyboard, or check keyboard shortcut keys. • Spelling correction: Allows you to set various options for Google Spell Checker. • Autofill service: Enable this option to enter your information saved in your account such as password, address, or credit card number with a single tap. You can also disable this option, use Google Autocomplete, or add a new service account. • Text-to-speech output: Configure the settings for text-to-speech output. • Pointer speed: Adjust the pointer speed of a mouse or trackpad. • Reverse mouse buttons: Reverse the right mouse button to perform primary direct-manipulation actions. Settings 159