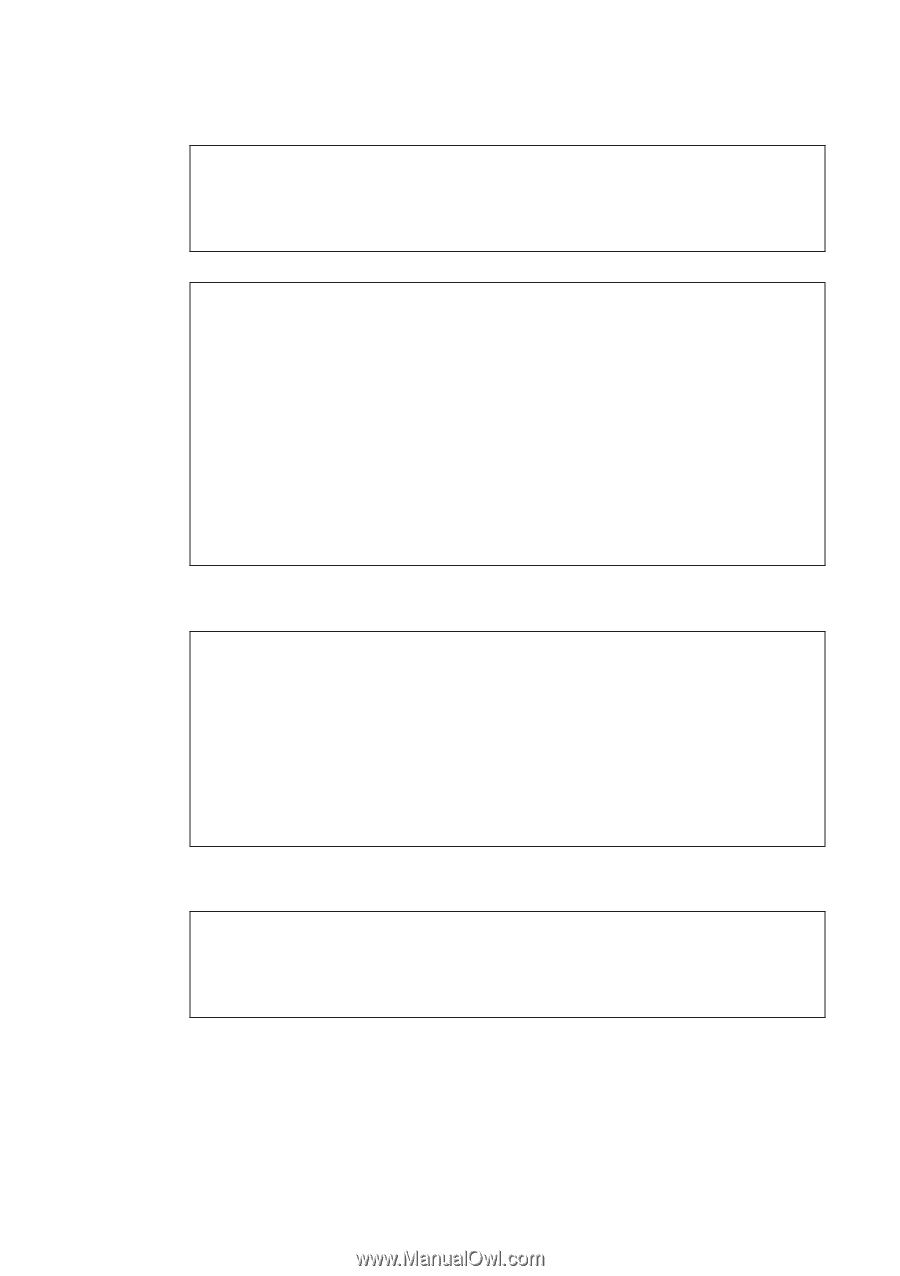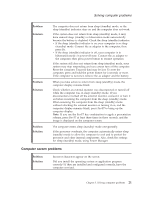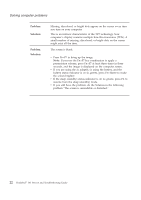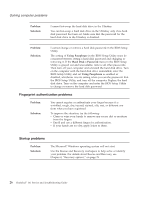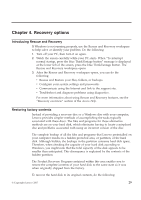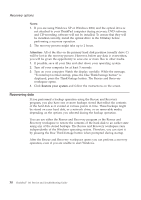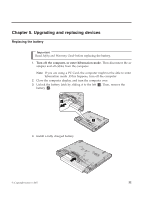Lenovo 646001U Troubleshooting Guide - Page 36
Fingerprint authentication problems, Startup problems
 |
UPC - 883609791858
View all Lenovo 646001U manuals
Add to My Manuals
Save this manual to your list of manuals |
Page 36 highlights
Solving computer problems Problem: Solution: I cannot hot-swap the hard disk drive in the Ultrabay. You can hot-swap a hard disk drive in the Ultrabay only if no hard disk password has been set. Make sure that the password for the hard disk drive in the Ultrabay is disabled. Problem: Solution: I cannot change or remove a hard disk password in the BIOS Setup Utility. The setting of Using Passphrase in the BIOS Setup Utility must be consistent between setting a hard disk password and changing or removing it. If the Hard Disk x Password menu in the BIOS Setup Utility is grayed out and unavailable, remove all other passwords. Then turn off your computer and uninstall the hard disk drive. Turn on the computer with the hard disk drive uninstalled, enter the BIOS Setup Utility, and set Using Passphrase as enabled or disabled, whichever was its setting when you set the password. Exit the BIOS Setup Utility, and turn off the computer. Replace the hard disk drive. Turn on the computer and enter the BIOS Setup Utility to change or remove the hard disk password. Fingerprint authentication problems Problem: Solution: You cannot register or authenticate your finger because it is wrinkled, rough, dry, injured, stained, oily, wet, or different one from what you have registered. To improve the situation, try the following: v Clean or wipe your hands to remove any excess dirt or moisture from the fingers. v Enroll and use a different finger for authentication. v If your hands are too dry, apply lotion to them. Startup problems Problem: Solution: The Microsoft® Windows operating system will not start. Use the Rescue and Recovery workspace to help solve or identify your problem. For details about Rescue and Recovery, see Chapter 4, "Recovery options," on page 29 26 ThinkPad® T61 Service and Troubleshooting Guide