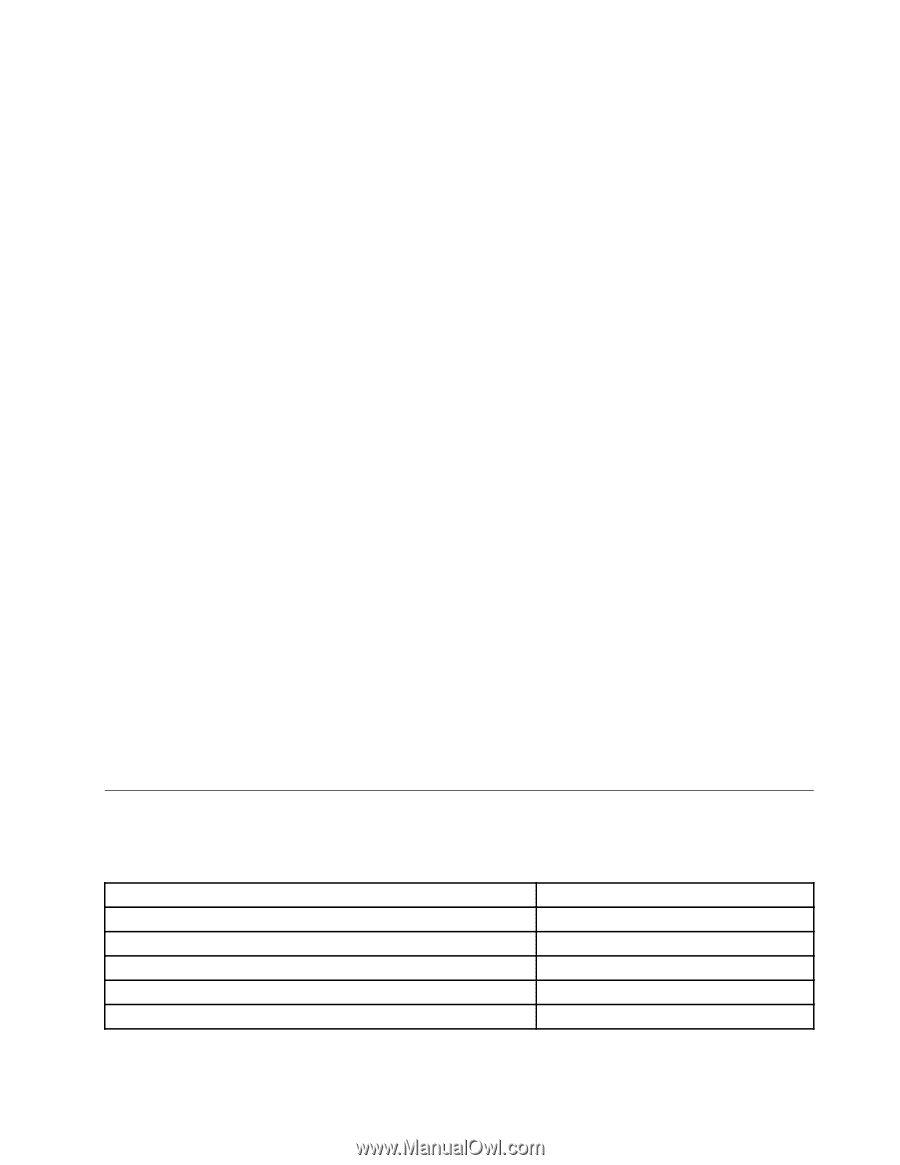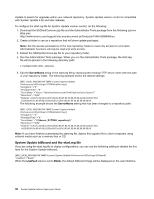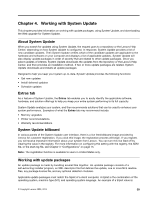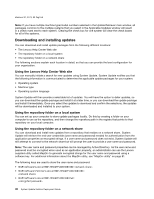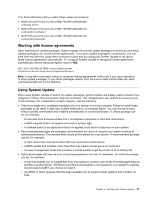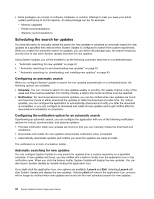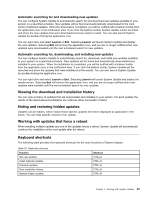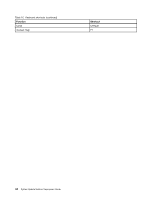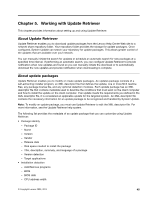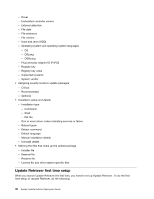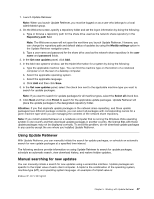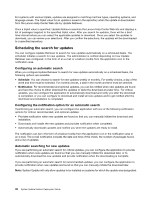Lenovo B490s (English) System Update 5.0 Deployment Guide - Page 49
Hidingandrestoringhiddenupdates, Keyboardshortcuts
 |
View all Lenovo B490s manuals
Add to My Manuals
Save this manual to your list of manuals |
Page 49 highlights
Automatic searching for and downloading new updates You can configure System Update to automatically search for and download new updates available to your system on a specified schedule. New updates will be found and automatically downloaded to the local cache of deferred updates. When the download is completed, you will be notified with a balloon tooltip from the application icon in the notification area. If you click the balloon tooltip, System Update will be launched and show the new updates that were downloaded and are ready to install. You can also launch System Update by double-clicking the application icon. You can right-click and select Launch or Exit. Selecting Launch will launch System Update and display the new updates. Selecting Exit will remove the application icon, and you are no longer notified when new updates were downloaded until the next scheduled search for new updates. Automatic searching for, downloading, and installing new updates You can configure System Update to automatically search for, download, and install new updates available to your system on a specified schedule. New updates will be found and automatically downloaded and installed to your system. When the installation is completed, you will be notified with a balloon tooltip from the application icon in the notification area. If you click the balloon tooltip, System Update will be launched and show the updates that were installed and the results. You can also launch System Update by double-clicking the application icon. You can right-click and select Launch or Exit. Selecting Launch will launch System Update and display the results screen. Selecting Exit will remove the application icon, and you are no longer notified when new updates were installed until the next scheduled search for new updates. Viewing the download and installation history You can view a history of updates that are downloaded and installed on your system. For each update, the results of the download and installation are noted as either successful or failed. Hiding and restoring hidden updates Updates can be hidden, which means those specific updates will not be displayed as applicable in the future. You can hide specific versions of an update. Working with updates that force a reboot When installing multiple updates and one of the updates forces a reboot, System Update will automatically continue the installation at the next update after the reboot. Keyboard shortcuts The following table provides the keyboard shortcuts for the main functions of System Update: Table 16. Keyboard shortcuts Function Get new updates Install deferred updates Schedule updates View installation history Restore hidden updates Shortcut CTRL+U CTRL+D CTRL+S CTRL+H CTRL+R Chapter 4. Working with System Update 43