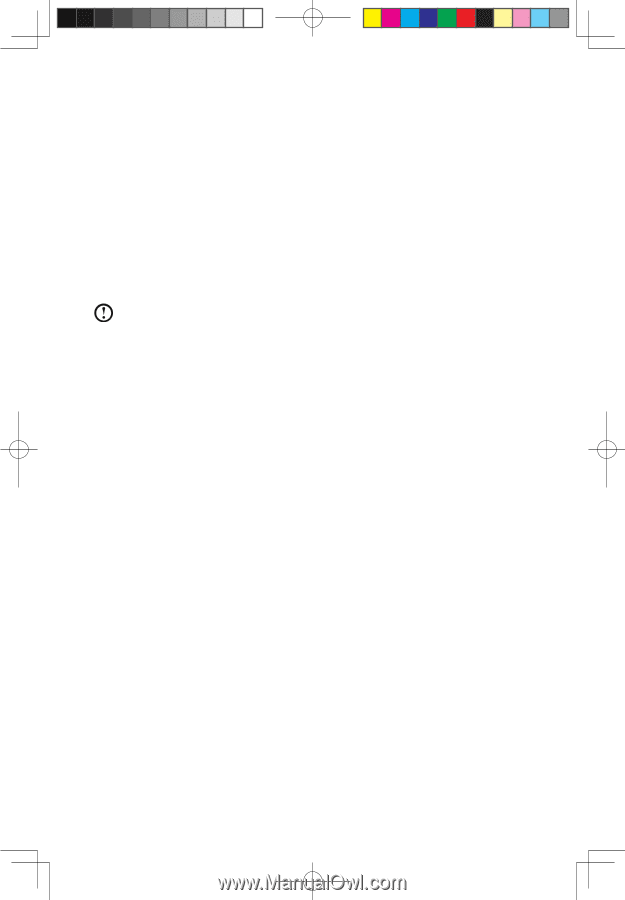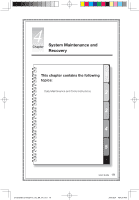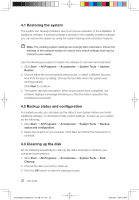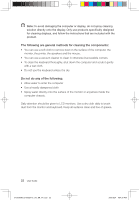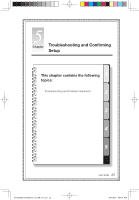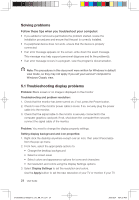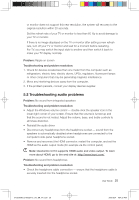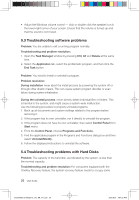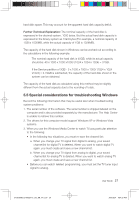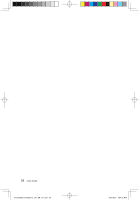Lenovo IdeaCentre Q110 Lenovo IdeaCentre Q100/Q110 Series User Guide V1.0 - Page 29
Solving problems, 1 Troubleshooting display problems - review
 |
View all Lenovo IdeaCentre Q110 manuals
Add to My Manuals
Save this manual to your list of manuals |
Page 29 highlights
Solving problems Follow these tips when you troubleshoot your computer: • If you added or removed a part before the problem started, review the installation procedures and ensure that the part is correctly installed. • If a peripheral device does not work, ensure that the device is properly connected. • If an error message appears on the screen, write down the exact message. This message may help support personnel diagnose and fix the problem(s). • If an error message occurs in a program, view the program's documentation. Note: The procedures in this document were written for Windows in default view mode, so they may not apply if you set your Lenovo® computer to Windows Classic view. 5.1 Troubleshooting display problems Problem: Blank screen or no image is displayed on the monitor Troubleshooting and problem resolution: 1. Check that the monitor has been turned on; if not, press the Power button. 2. Check to see if the monitor power cable is loose; if so, securely plug the power cable into the monitor. 3. Check that the signal cable to the monitor is securely connected to the computer graphics card port; if not, shut down the computer then securely connect the signal cable of the monitor. Problem: You need to change the display property settings. Setting display background and icon properties: 1. Right-click the desktop anywhere except over an icon, then select Personalize from the pop-up menu. 2. From here, select the appropriate options to: • Change the desktop background • Select a screen saver • Select colors and appearance options for icons and characters • Set resolution and colors using the Display Settings options. 3. Select Display Settings to set the resolution and colors. Use the Apply button to set the new resolution of your TV or monitor. If your TV 24 User Guide 31039395B_Q100&Q110_UG_EN_V1.0.i24 24 2009.8.24 4:54:32 PM