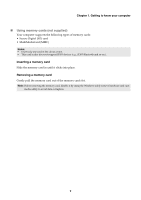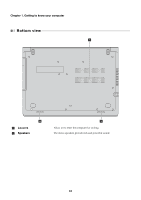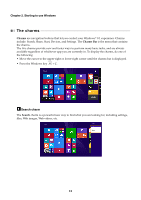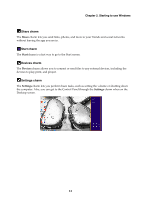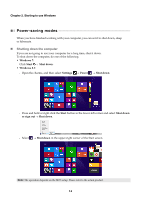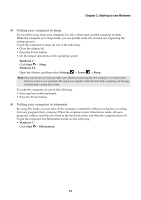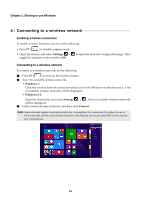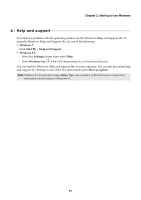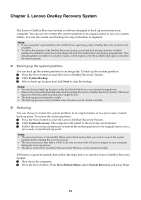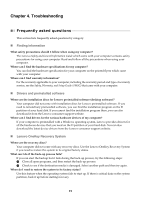Lenovo M50-70 Laptop (English) User Guide - Lenovo M50-70 - Page 18
Power-saving modes, Shutting down the computer
 |
View all Lenovo M50-70 Laptop manuals
Add to My Manuals
Save this manual to your list of manuals |
Page 18 highlights
Chapter 2. Starting to use Windows Power-saving modes When you have finished working with your computer, you can set it to shut down, sleep or hibernate. Shutting down the computer If you are not going to use your computer for a long time, shut it down. To shut down the computer, do one of the following: • Windows 7: Click Start Shut down. • Windows 8.1: - Open the charms, and then select Settings Power Shut down. - Press and hold or right-click the Start button in the lower-left corner and select Shut down or sign out Shut down. - Select Shut down in the upper-right corner of the Start screen. Note: The operation depends on the BIOS setup. Please refer to the actual product. 14

14
Chapter 2. Starting to use Windows
Power-saving modes
- - - - - - - - - - - - - - - - - - - - - - - - - - - - - - - - - - - - - - - - - - - - - - - - - - - - - - - - - - - - - - - - - - - - - - - - - - - - - - - - - - - - - - - - - - - -
When you have finished working with your computer, you can set it to shut down, sleep
or hibernate.
Shutting down the computer
If you are not going to use your computer for a long time, shut it down.
To shut down the computer, do one of the following:
•
Windows 7:
Click
Start
Shut down
.
•
Windows 8.1:
-
Open the charms, and then select
Settings
Power
Shut down
.
-
Press and hold or right-click the
Start
button in the lower-left corner and select
Shut down
or sign out
Shut down
.
-
Select
Shut down
in the upper-right corner of the Start screen.
Note:
The operation depends on the BIOS setup. Please refer to the actual product.