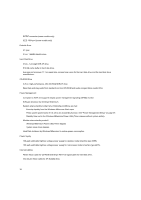Lenovo Netvista A20i Hardware Maintenance Manual (HMM) for Aptiva and NetVista - Page 41
BIOS-contained Model Number and Serial Number, Serial Number
 |
View all Lenovo Netvista A20i manuals
Add to My Manuals
Save this manual to your list of manuals |
Page 41 highlights
BIOS-contained Model Number and Serial Number The model number and serial number information is stored in BIOS ROM and displayed in the "Product Data" of BIOS Setup main menu. If a repair is completed by replacing the system board or installing a new BIOS ROM, then you need to enter the original system model number and serial number in the new BIOS ROM. To enter the model number and serial number into BIOS: The following procedure is for the models come with the diskette. 1. Prepare a bootable DOS diskette with VPD.EXE files. 2. Insert the diskette and boot from drive A. WARNING: Do not boot with any memory related driver such as HIMEM.SYS, EMS.SYS. 3. At the DOS prompt, type A: >VPD then press Enter. You will be asked if you want to update the serial number, type Y to continue. When the screen shows: Serial Number: Enter the serial number and press Enter to continue. You can type a maximum of 7 characters (without spaces). Follow the instructions on the screen to complete the procedure. 4. Type A: >VPD and press Enter to display and verify your input model number and serial number information. The following procedure is for the FDDless models. For the FDDless models, there is a factory-executed program run before F2 (functional test 2) to load FDDless default setting and the startup sequence will be USB FDD, HDD and then CD-ROM. That's to say, servicer should bring USB FDD as fixture and follow the procedure stated (step 1 ~ step 4) above to verify the model number and serial number information. 41