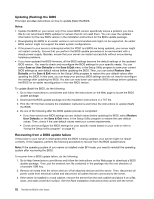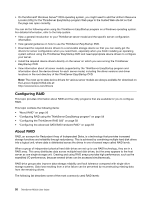Lenovo PC 330 (English) Installation and User Guide - Page 64
Updating flashing the BIOS, Recovering from a BIOS update failure, Notes, Save as User Defaults
 |
View all Lenovo PC 330 manuals
Add to My Manuals
Save this manual to your list of manuals |
Page 64 highlights
Updating (flashing) the BIOS This topic provides instructions on how to update (flash) the BIOS. Notes: • Update the BIOS on your server only if the newer BIOS version specifically solves a problem you have. We do not recommend BIOS updates for servers that do not need them. You can view the updated information for the new BIOS version in the installation instructions for the BIOS update package. • Downgrading the BIOS to an earlier version is not recommended and might not be supported. An earlier BIOS version might not support the latest system configurations. • If the power to your server is interrupted while the POST and BIOS are being updated, your server might not restart correctly. Ensure that you perform the BIOS update procedure in an environment with a steady power supply. Besides, ensure that your server can restart successfully without encountering hardware problems. • If you have updated the BIOS firmware, all the BIOS settings become the default settings of the updated BIOS version. You need to check and reconfigure the BIOS settings for your specific needs. You can select Save as User Defaults on the Save & Exit menu in the Setup Utility program to save your current BIOS settings as user default values before updating the BIOS. Then, you can select Restore User Defaults on the Save & Exit menu in the Setup Utility program to restore the user default values after updating the BIOS. In this case, you can keep your previous BIOS settings and do not need to reconfigure the settings after updating the BIOS. You also can note down your specific BIOS settings before updating the BIOS for an easier reconfiguration in the new BIOS version. To update (flash) the BIOS, do the following: 1. Go to http://www.lenovo.com/drivers and follow the instructions on the Web page to locate the BIOS update package. 2. Download the BIOS update package and the installation instructions in a TXT file. 3. Print the TXT file that contains the installation instructions and follow the instructions to update (flash) the BIOS. 4. Do one of the following after the BIOS update process is completed: • If you have saved your BIOS settings as user default values before updating the BIOS, select Restore User Defaults on the Save & Exit menu in the Setup Utility program to restore the user default values. Then, check if the user default values meet your current requirements. • Check and reconfigure the BIOS settings for your specific needs based on your note or refer to "Using the Setup Utility program" on page 45. Recovering from a BIOS update failure If the power to your server is interrupted while the BIOS is being updated, your server might not restart correctly. If this happens, perform the following procedure to recover from the BIOS update failure. Note: If the operating system of your server is installed under EFI mode, you need to reinstall the operating system after recovering the BIOS. To recover from a BIOS update failure, do the following: 1. Go to http://www.lenovo.com/drivers and follow the instructions on the Web page to download a BIOS update package. Then, put the amiboot.rom file contained in the package into the root directory of a bootable USB key. 2. Remove all media from the drives and turn off all attached devices and the server. Then, disconnect all power cords from electrical outlets and disconnect all cables that are connected to the server. 3. If the server is installed in a rack cabinet, remove the server from the rack cabinet and place it on a flat, clean, and static-protective surface. See the Rack Installation Instructions that comes with the server. 52 ThinkServer RD330 User Guide