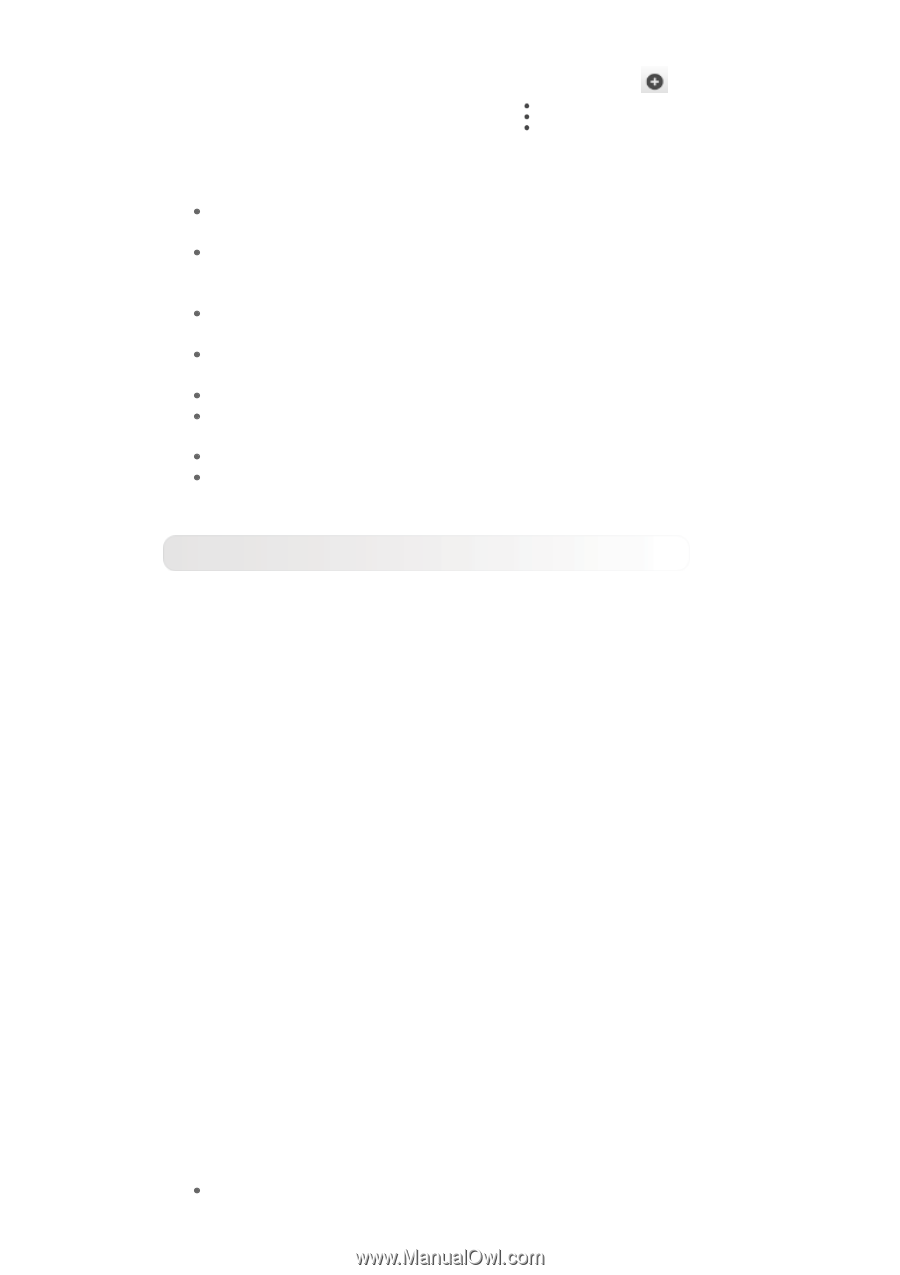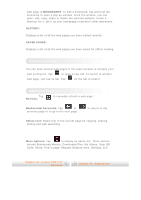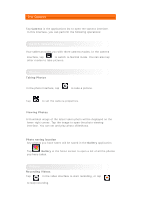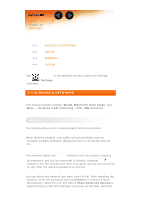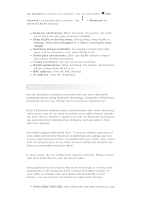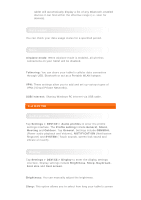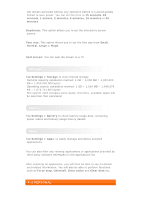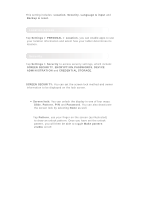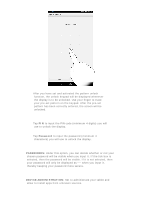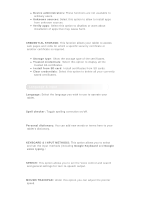Lenovo TAB 2 A7-20 (English) User Guide - Lenovo TAB 2 A7-10F/ TAB 2 A7-20F - Page 18
Bluetooth - case
 |
View all Lenovo TAB 2 A7-20 manuals
Add to My Manuals
Save this manual to your list of manuals |
Page 18 highlights
tap Connect to connect to a network. You can also select Add network to manually add a network. Tap advanced WLAN settings. > Advanced for Network notification: When activated, the system will notify you if there are any open networks available. Keep WLAN on during sleep: During sleep, keep WLAN on Always, Only when plugged in or Never (increases data usage). Scanning always available: Let Google's service and other apps scan for networks, even when WLAN is off. Avoid poor connections: Don't use WLAN network unless it has a good Internet connection. Install certificate: You can install the certificate. WLAN optimisation: When activated, the system will minimise battery usage when WLAN is on. MAC address: View the MAC address. IP address: View the IP address. Bluetooth You can establish a wireless connection with any other Bluetoothcompatible device using Bluetooth technology. Examples of Bluetoothcompatible devices can include stereo earphones, keyboard etc. Since a Bluetooth-enabled device communicates with other devices by radio waves, you do not have to position your tablet directly towards the other device. However, please note that the Bluetooth connection can sometimes be interrupted by obstacles, such as walls or other electronic devices. Your tablet supports Bluetooth V4.0. To ensure effective operation of your tablet and another Bluetooth-enabled devices, please use only Lenovo-approved accessories compatible with your tablet. Also, check with the manufacturer of the other device to determine whether the device is compatible with your tablet. In some cases, the use of Bluetooth may be restricted. Please consult with local authorities or your service provider. Using applications that require Bluetooth technology or running such applications in the background will consume the battery power of your tablet at a faster rate, and reduce the service life of your battery. You can perform the following in Bluetooth settings: AVAILABLE DEVICES: After Bluetooth has been activated, your