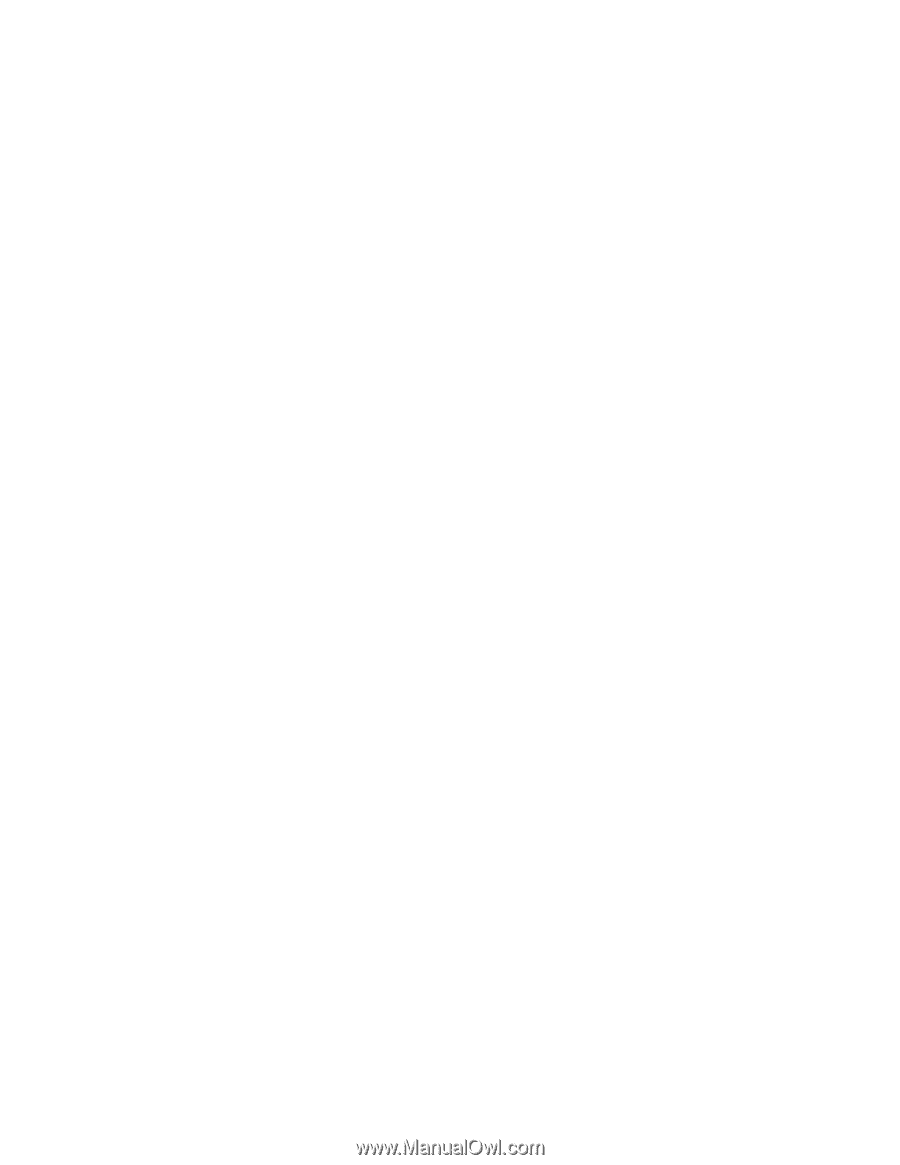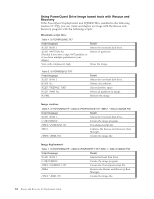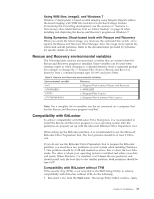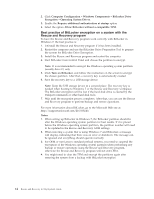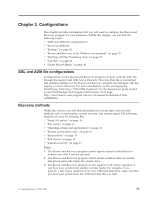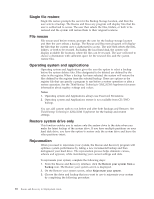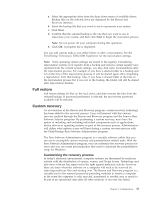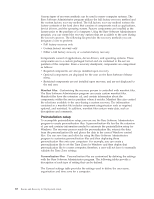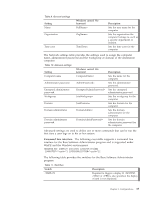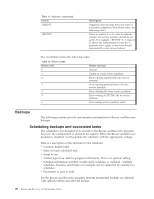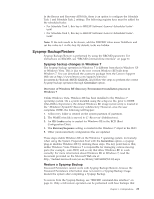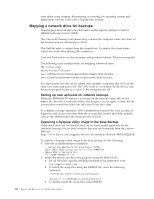Lenovo ThinkCentre E93 (English) Rescue and Recovery 4.3 Deployment Guide - Page 25
Full restore, Custom recovery, Customizing the recovery process - drivers
 |
View all Lenovo ThinkCentre E93 manuals
Add to My Manuals
Save this manual to your list of manuals |
Page 25 highlights
a. Select the appropriate drive from the drop-down menu of available drives. Backup files on the selected drive are displayed by the Rescue and Recovery interface. b. Select the backup file that you want to use to rejuvenate your system. c. Click Next. d. Confirm that the selected backup is the one that you want to use to rejuvenate your system, and then click Next to begin the restoration process. Note: Do not power off your computer during this operation. e. Click OK. A progress bar is displayed. You can add custom tasks to run either before or after a rejuvenation. See the ThinkVantage Technologies XML/ADM Supplement for the rejuvenation settings. Note: Some operating system settings are stored in the registry. Considering rejuvenation restores your registry from a backup and restores certain registry keys captured from the current system settings, you may find some inconsistencies after the rejuvenation process. For example, if you have a shared folder in a backup and not at the time of the rejuvenation process, it will be shared again after completing a rejuvenation from that backup. Also, if you have a shared folder at the time of the rejuvenation process but it was not in the backup, the folder will still be shared after rejuvenation finishes. Full restore Full restore deletes all files on the local drive, and then restores the files from the selected backup. If password persistence is selected, the most recent password available will be restored. Custom recovery As an extension of the Rescue and Recovery program, custom recovery technology has been added to the recovery process. Users will interact with this custom recovery method through the Rescue and Recovery program and the Lenovo Base Software Selector programs. By performing a custom recovery, users have the option of including and excluding individual components such as applications, device drivers or operating systems as part of the recovery process. Administrators will define what options a user will have during a custom recovery process with the ThinkVantage Base Software Administrator program. The Base Software Administrator program is a versatile software utility that you can use to accomplish custom recovery and preinstallation related tasks. With the Base Software Administrator program, you can customize the recovery process for users and you can create personalization files used to automate the preinstallation setup for Windows. Customizing the recovery process In today's electronic environment, computer systems are threatened by malicious activity with the distribution of viruses, worms, and Trojan horses. Technology and anti-virus software has improved in the fight against malicious activity; however, there are times when the software on a computer will need to be renewed by removing malicious files and starting over. The Rescue and Recovery program is a valuable tool in the renewal process by providing methods to restore a computer in the event the computer is sold, recycled, transferred to another area or needs to be put in an operational state after all other methods of recovery has failed. Chapter 3. Configurations 17