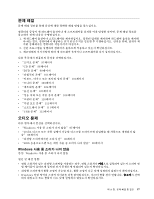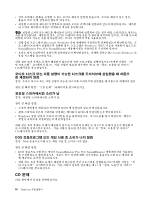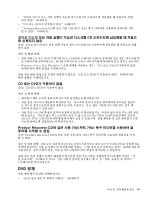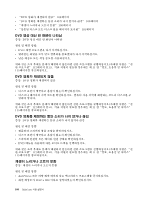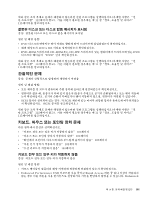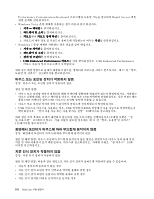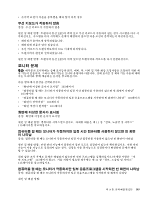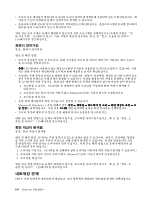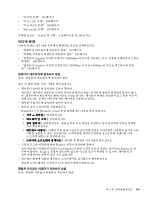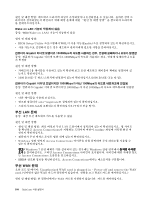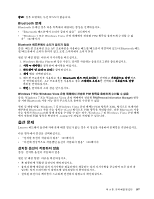Lenovo ThinkCentre M91 (Korean) User Guide - Page 116
마우스 또는 포인팅 장치가 작동하지 않음
 |
View all Lenovo ThinkCentre M91 manuals
Add to My Manuals
Save this manual to your list of manuals |
Page 116 highlights
Performance Customization Keyboard Rapid Access Windows Vista 1 2 3 4 Windows 7 1 2 3 4. USB Enhanced Performance USB Enhanced Performance 11 115 USB USB USB USB USB BIOS 83 112 11 115 91 102 ThinkCentre
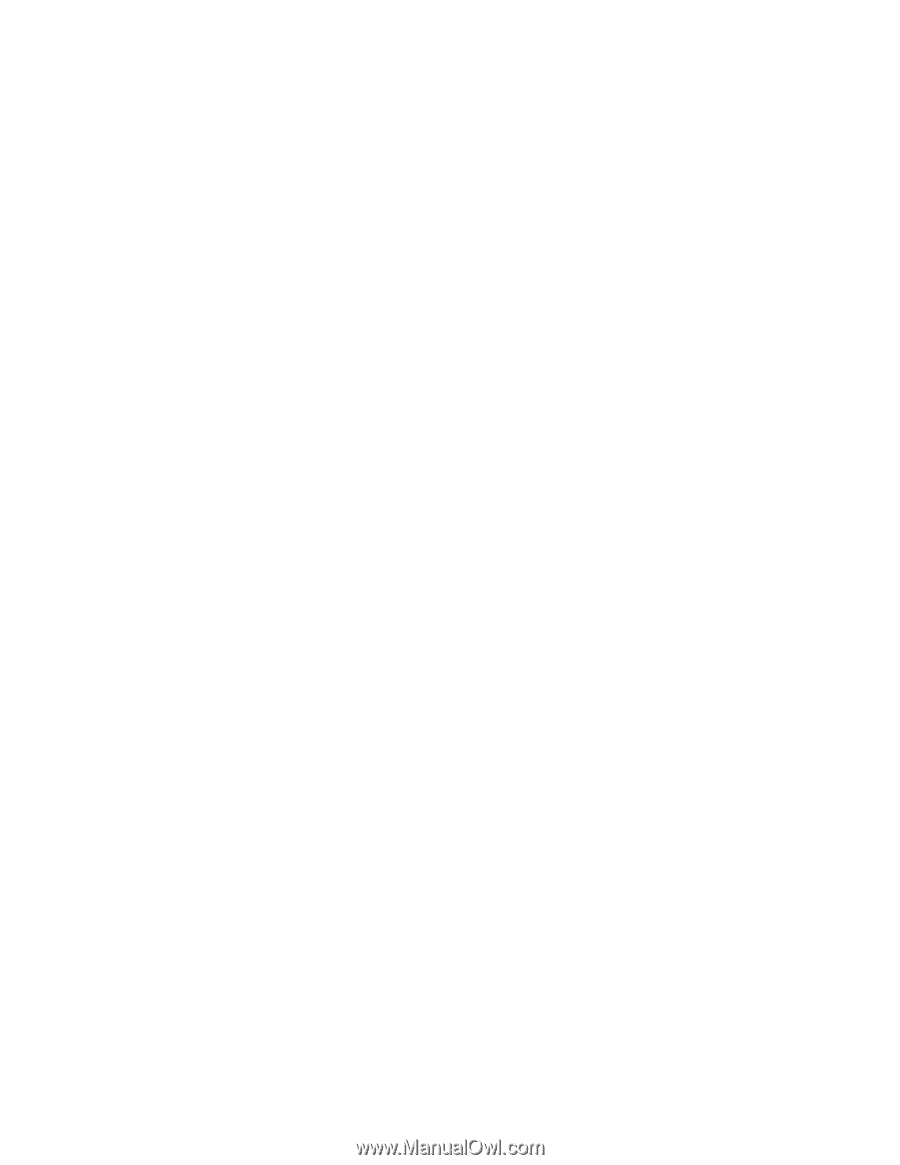
Performance Customization Keyboard 프로그램의 도움말 기능을 참고하여 Rapid Access 버튼
관련 문제를 진단하십시오.
•
Windows Vista 운영 체제를 사용하는 경우 다음과 같이 하십시오.
1.
시작
➙
제어판
을 클릭하십시오.
2.
하드웨어 및 소리
를 클릭하십시오.
3.
키보드
에서
키보드 상태 확인
을 클릭하십시오.
4. 키보드의 세부 정보 및 키보드가 올바르게 작동하는지 여부는
속성
을 클릭하십시오.
•
Windows 7 운영 체제를 사용하는 경우 다음과 같이 하십시오.
1.
시작
➙
제어판
을 클릭하십시오.
2.
하드웨어 및 소리
를 클릭하십시오.
3.
장치 및 프린터
를 클릭하십시오.
4.
USB
USB
USB
USB Enhanced
Enhanced
Enhanced
Enhanced Performance
Performance
Performance
Performance 키보드
를 더블 클릭하십시오. USB Enhanced Performance
키보드 사용자 정의 프로그램이 시작됩니다.
위와 같은 해결 방법으로 문제가 해결되지 않으면, 컴퓨터와 키보드를 서비스 받으십시오. 제 11 장“정보,
도움말 및 서비스” 115페이지를 참고하십시오.
마우스 또는 포인팅 장치가 작동하지 않음
증상: 마우스 또는 포인팅 장치가 작동하지 않음
원인 및 해결 방법:
•
마우스 또는 포인팅 장치가 컴퓨터의 해당 커넥터에 정확하게 연결되어 있는지 확인하십시오. 사용하는
마우스 유형에 따라, 마우스 케이블을 마우스, 직렬 또는 USB 커넥터에 연결하십시오. 일부 키보드에는
통합 USB 커넥터가 있어 USB 마우스나 포인팅 장치에 사용될 수 있습니다.
•
마우스 또는 포인팅 장치의 장치 드라이버가 올바르게 설치되었는지 확인하십시오.
•
USB 키보드나 마우스를 사용하는 경우, USB 커넥터가 BIOS 설정에서 사용 가능으로 설정되었는지
확인하십시오. “장치 사용 가능 또는 사용 불가능 설정” 83페이지을 참고하십시오.
위와 같은 조치 후에도 문제가 해결되지 않는다면 진단 프로그램을 실행하십시오(자세한 사항은 “진
단 프로그램” 112페이지 참고). 기술 지원이 필요한 경우에는 제 11 장“정보, 도움말 및 서비스”
115페이지를 참고하십시오.
화면에서 포인터가 마우스에 따라 부드럽게 움직이지 않음
증상: 화면에서 포인터가 마우스에 따라 부드럽게 움직이지 않음
원인 및 해결 방법: 마우스 포인터가 부드럽게 움직이지 않는 원인은 일반적으로 마우스 안의 볼에 먼지,
기름 및 기타 이물질이 있기 때문입니다. 마우스를 청소하십시오. 자세한 사항은 “광 마우스” 91페
이지를 참고하십시오.
지문 인식 장치가 작동하지 않음
증상: 지문 인식 장치가 작동하지 않음
원인 및 해결 방법: 다음과 같은 원인으로 지문 인식 장치가 올바르게 작동하지 않을 수 있습니다.
•
지문이 올바르게 등록되지 않은 경우
•
지문 인식 장치 표면이 끝이 날카로운 딱딱한 물체로 긁힌 경우
•
지문 인식 장치 표면이 손톱이나 딱딱한 물체로 긁힌 경우
•
지문 인식 장치를 더러운 손가락으로 문지른 경우
102
ThinkCentre
사용 설명서