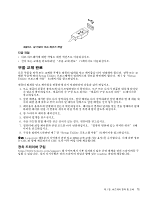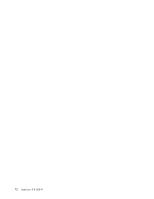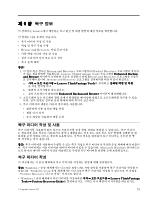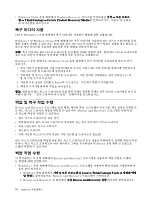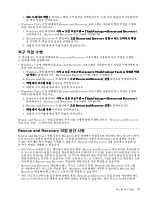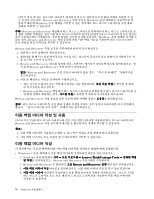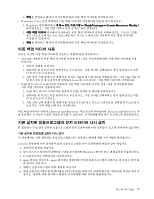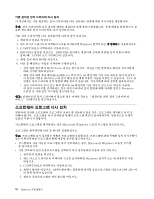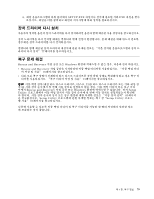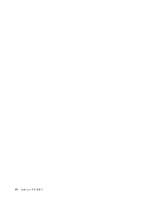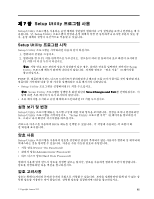Lenovo ThinkCentre M91 (Korean) User Guide - Page 90
이동 백업 미디어 작성 및 사용
 |
View all Lenovo ThinkCentre M91 manuals
Add to My Manuals
Save this manual to your list of manuals |
Page 90 highlights
C Rescue and Recovery Windows Windows 주의: Rescue and Recovery C Windows Rescue and Recovery Rescue and Recovery 1 2 F11 F11 3. Rescue and Recovery Rescue and Recovery 참고: Rescue and Recovery 79 4 Rescue and Recovery Rescue and Recovery 79 USB Rescue and Recovery 참고: 1 2 Windows 7 1. Windows Lenovo ThinkVantage Tools Rescue and Recovery 2. Rescue and Recovery Rescue and Recovery 3 4 USB 76 ThinkCentre
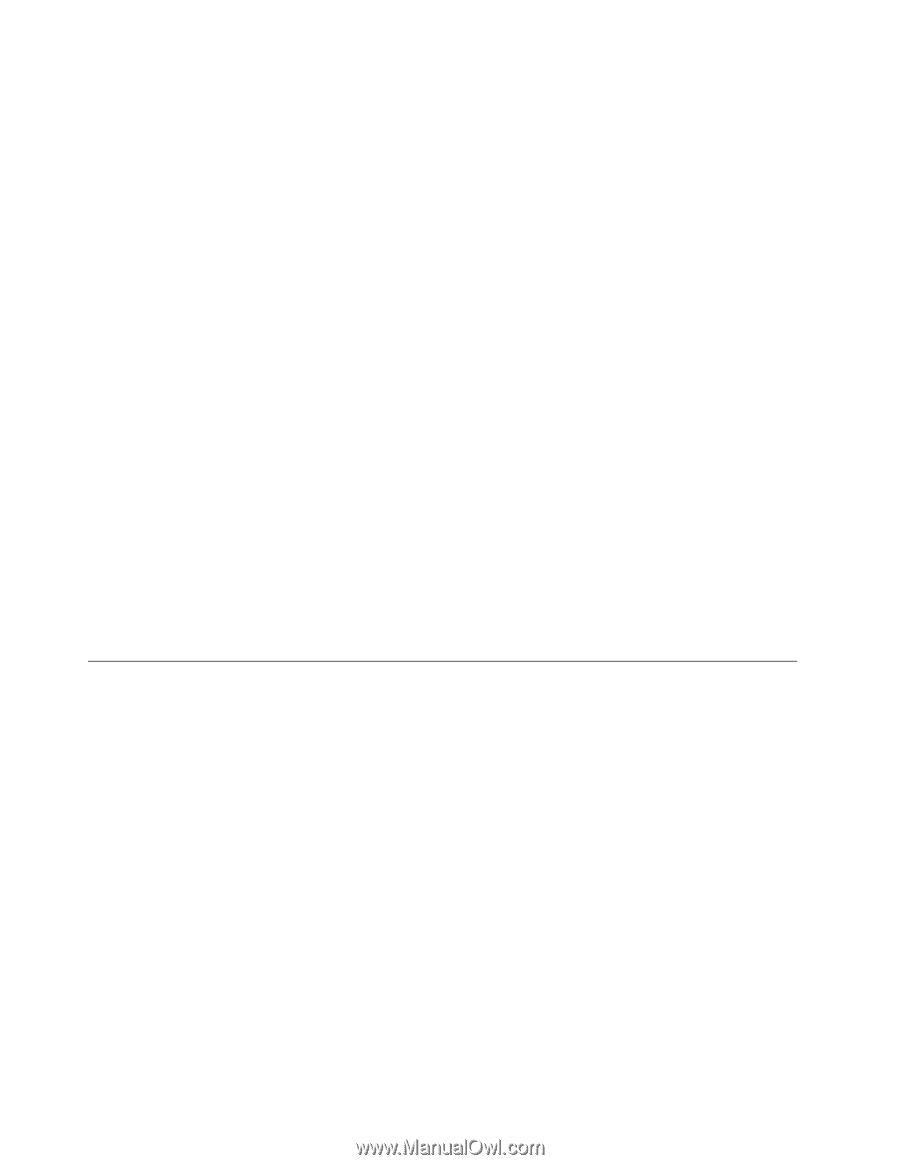
티션이 여러 개 있는 경우 다른 파티션은 변경하지 않고
C:
파티션만 공장 출하 상태로 복원할 수 있
는 옵션이 있습니다. Rescue and Recovery 작업 공간은 Windows 운영 체제와는 독립적으로 작
동하기 때문에 Windows 운영 체제를 시작할 수 없는 경우에도 하드 디스크 드라이브를 공장 출하
상태로 복원할 수 있습니다.
주의:
Rescue and Recovery 백업에서 하드 디스크 드라이브를 복원하거나 하드 디스크 드라이브를 공
장 출하 상태로 복원하는 경우 기본 하드 디스크 드라이브 파티션(일반적으로
C:
드라이브)의 모든 파일이
복구 프로세스에서 삭제됩니다. 중요한 파일을 가능한 복사해 두십시오. Windows 운영 체제를 시작할 수
없는 경우, Rescue and Recovery 작업 공간의 파일 이동 백업 기능을 사용하여 하드 디스크 드라이
브의 파일을 다른 미디어로 복사할 수 있습니다.
Rescue and Recovery 작업 공간을 시작하려면 다음과 같이 하십시오.
1. 컴퓨터가 꺼진 상태인지 확인하십시오.
2. 컴퓨터를 켤 때 F11 키를 반복적으로 누르십시오. 경고음이 들리거나 로고 화면이 표시되면 F11 키
를 더 이상 누르지 마십시오.
3. Rescue and Recovery 암호를 설정한 경우, 프롬프트 메시지가 나타나면 암호를 입력하십시오. 잠
시 후에 Rescue and Recovery 작업 공간이 나타납니다.
참고:
Rescue and Recovery 작업 공간이 나타나지 않을 경우, “복구 문제 해결” 79페이지을
참고하십시오.
4. 다음 중 해당하는 작업을 선택하여 수행하십시오.
•
하드 디스크 드라이브 또는 백업에서 파일을 이동 백업하려면,
파일 이동 백업
을 클릭한 후 화면
의 지시사항을 따르십시오.
•
Rescue and Recovery 백업에서 하드 디스크 드라이브를 복원하거나 하드 디스크 드라이브를 공
장 출하 상태로 복원하는 경우,
시스템 복원
을 클릭한 후 화면의 지시사항을 따르십시오.
Rescue and Recovery 작업 공간의 다른 기능에 관한 자세한 정보는
도움말
을 클릭하십시오.
참고:
하드 디스크 드라이브를 공장 출하 상태로 복원한 후에는 일부 장치의 드라이버를 다시 설치해야
합니다. “장치 드라이버 다시 설치” 79페이지을 참고하십시오.
이동 백업 미디어 작성 및 사용
디스크 또는 USB 하드 디스크 드라이브와 같은 이동 백업 미디어를 사용하여 하드 디스크 드라이브의
Rescue and Recovery 작업 공간에 액세스할 수 없도록 하는 장애를 복구할 수 있습니다.
참고:
1. 이동 백업 미디어를 사용하여 수행할 수 있는 복구 작업은 운영 체제에 따라 다릅니다.
2. 이동 백업 디스크는 모든 유형의 광 드라이브에서 시작할 수 있습니다.
이동 백업 미디어 작성
이 섹션에서는 각 운영 체제에 따라 이동 백업 미디어를 작성하는 방법에 대해 설명합니다.
•
Windows 7 운영 체제에서 이동 백업 미디어를 작성하려면 다음과 같이 하십시오.
1. Windows 바탕 화면에서
시작
➙
모든 프로그램
➙
Lenovo
Lenovo
Lenovo
Lenovo ThinkVantage
ThinkVantage
ThinkVantage
ThinkVantage Tools
Tools
Tools
Tools
➙
강화된 백업
및 복원
을 클릭하십시오. Rescue and Recovery 프로그램이 시작됩니다.
2. Rescue and Recovery 주 화면에서
고급 Rescue
Rescue
Rescue
Rescue and
and
and
and Recovery
Recovery
Recovery
Recovery 실행
화살표를 클릭하십시오.
3.
이동 백업 미디어 작성
아이콘을 클릭하십시오. 이동 백업 미디어 작성 및 복구 창이 열립니다.
4.
이동 백업 미디어
영역에서 작성하려는 이동 백업 미디어의 유형을 선택하십시오. 디스크, USB
하드 디스크 드라이브 또는 보조 내장 하드 디스크 드라이브를 사용하여 이동 백업 미디어를
작성할 수 있습니다.
76
ThinkCentre
사용 설명서