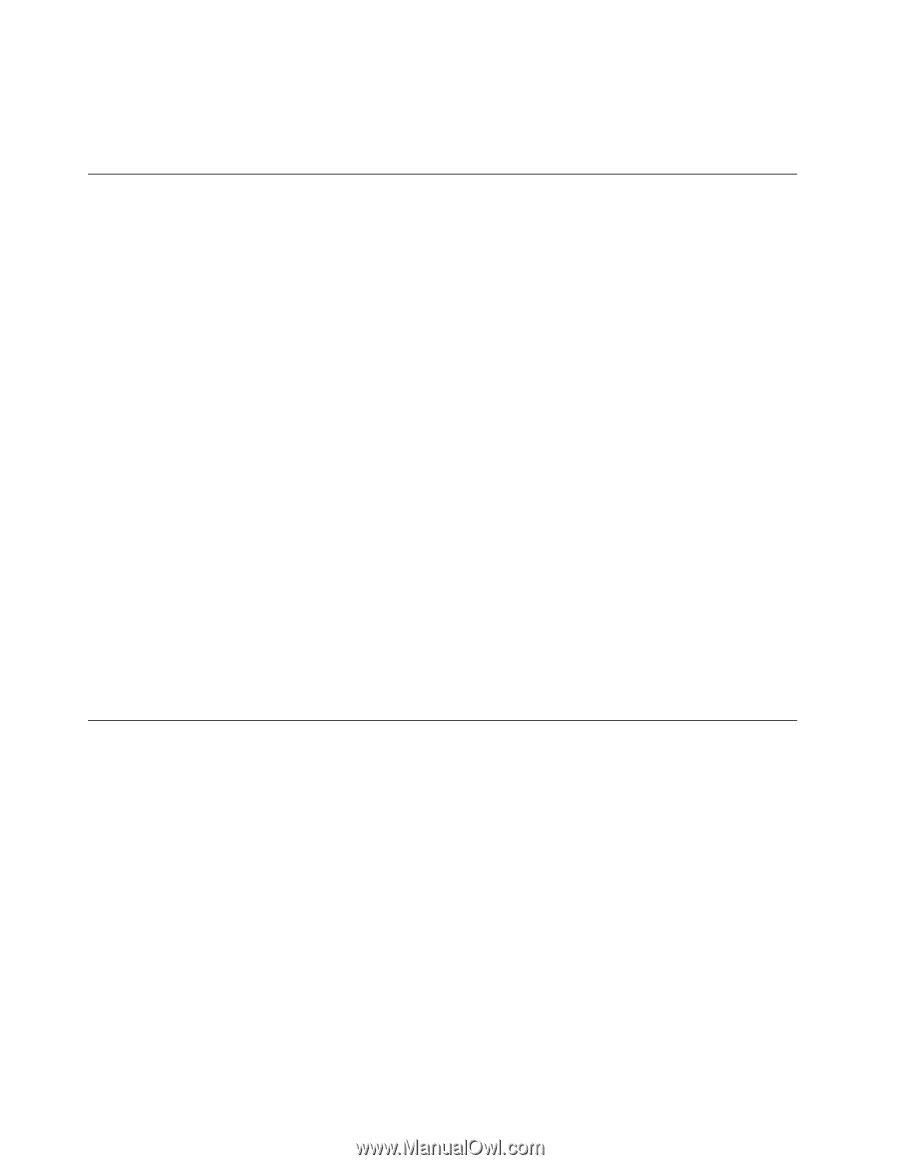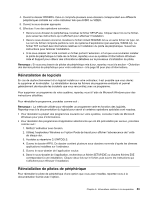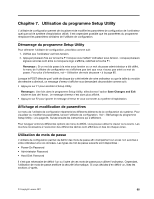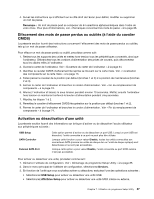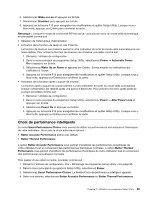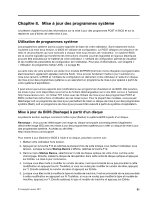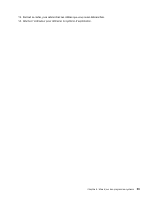Lenovo ThinkCentre M91p (French) User Guide - Page 102
Sélection d'une unité d'amorçage, Sélection ou modification de la séquence d'amorçage
 |
View all Lenovo ThinkCentre M91p manuals
Add to My Manuals
Save this manual to your list of manuals |
Page 102 highlights
4. Sélectionnez les paramètres de votre choix et appuyez sur Entrée. 5. Appuyez sur la touche F10 pour sauvegarder et quitter l'utilitaire de configuration. Voir « Sortie de l'utilitaire de configuration » à la page 90. Sélection d'une unité d'amorçage Si votre ordinateur ne démarre pas comme prévu à partir d'un disque ou d'une unité de disque dur, utilisez l'une des procédures suivantes pour sélectionner une unité d'amorçage. Sélection d'une unité d'amorçage temporaire Utilisez cette procédure pour sélectionner une unité d'amorçage temporaire. Remarque : Tous les disques et les unités de disque dur ne sont pas forcément amorçables. 1. Mettez votre ordinateur hors tension. 2. Appuyez sur la touche F12 et relâchez-la plusieurs fois de suite lorsque vous mettez l'ordinateur sous tension. Lorsque la fenêtre Please select boot device s'affiche, appuyez sur la touche F12. 3. Sélectionnez l'unité d'amorçage souhaitée, puis appuyez sur la touche Entrée. L'ordinateur démarrera à partir de l'unité sélectionnée. Remarque : La sélection d'une unité d'amorçage dans la fenêtre Please select boot device ne modifie pas de façon permanente la séquence d'amorçage. Sélection ou modification de la séquence d'amorçage Pour visualiser ou modifier de façon définitive la séquence d'amorçage configurée, procédez comme suit : 1. Démarrez l'utilitaire de configuration. Voir « Démarrage du programme Setup Utility » à la page 85. 2. Dans le menu principal de l'utilitaire de configuration, sélectionnez Startup. 3. Sélectionnez les unités pour la séquence d'amorçage principale, la séquence d'amorçage automatique et la séquence d'amorçage en cas d'erreur. Lisez les informations qui s'affichent dans la partie droite de l'écran. 4. Appuyez sur la touche F10 pour sauvegarder et quitter l'utilitaire de configuration. Voir « Sortie de l'utilitaire de configuration » à la page 90. Activation du mode de conformité ErP Vous pouvez activer le mode de conformité ErP via le menu Power dans le programme Setup Utility pour réduire la consommation d'électricité lorsque votre ordinateur est en mode veille ou inactif. Pour activer le mode de conformité ErP dans l'utilitaire de configuration, procédez comme suit : 1. Vérifiez que l'ordinateur est hors tension. 2. Appuyez sur la touche F1 et relâchez-la plusieurs fois de suite lorsque vous mettez l'ordinateur sous tension. Lorsque plusieurs signaux sonores sont émis ou lorsque le logo s'affiche, relâchez la touche F1. L'utilitaire de configuration est démarré. Remarque : Si un mot de passe à la mise sous tension ou un mot de passe administrateur a été défini, le menu principal de l'utilitaire de configuration ne sera affiché qu'après saisie de ce mot de passe. 3. Dans le menu principal du programme Setup Utility, sélectionnez Power ➙ Enhanced Power Saving Mode et appuyez sur Entrée. 4. Sélectionnez Enabled, puis appuyez sur Entrée. 5. Dans le menu Power, sélectionnez Automatic Power On et appuyez sur Entrée. 88 Guide d'utilisation ThinkCentre