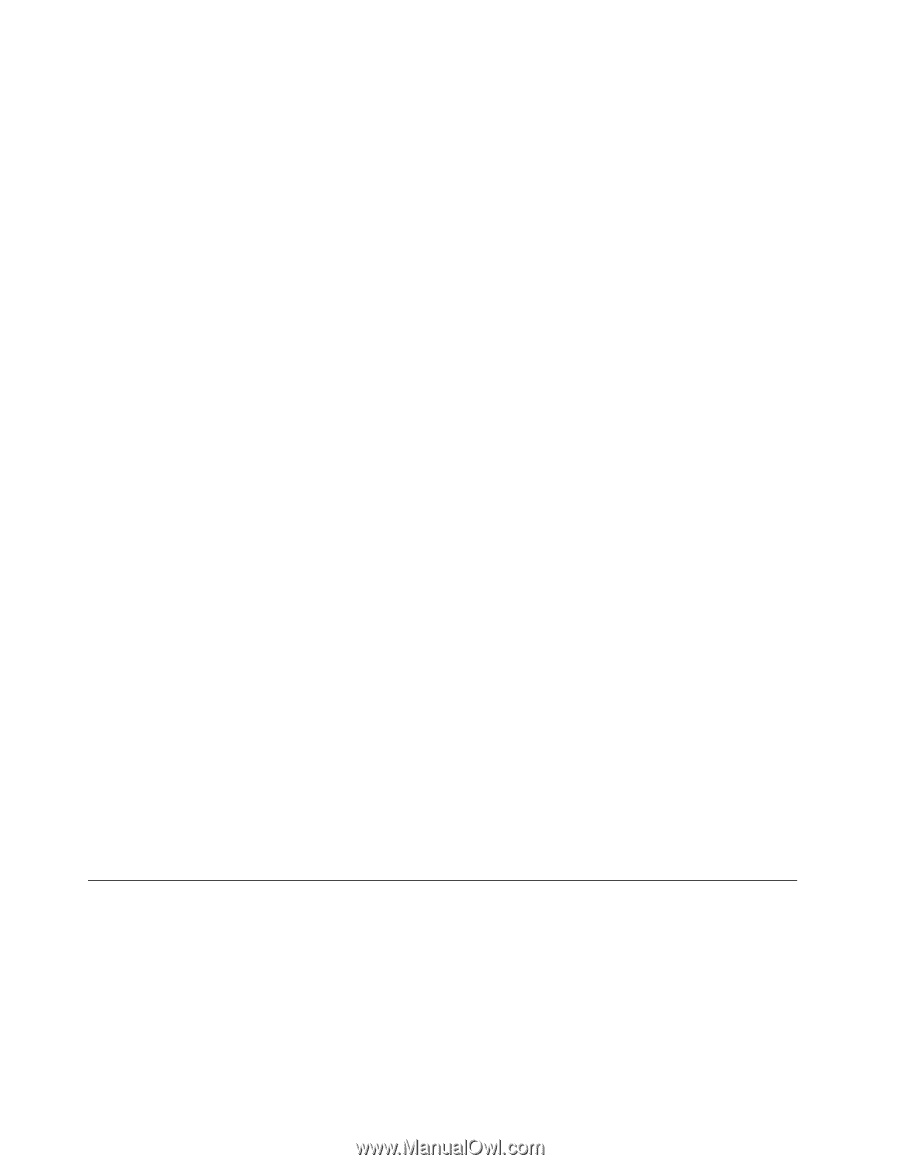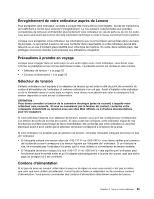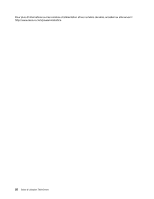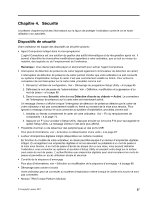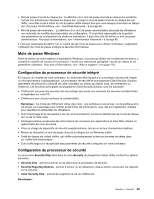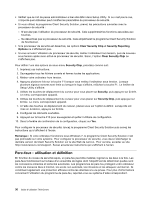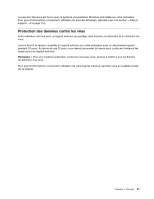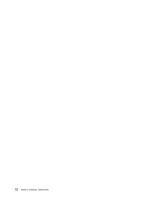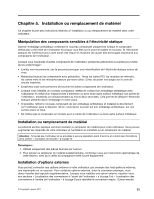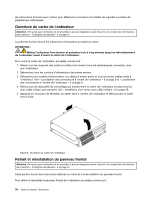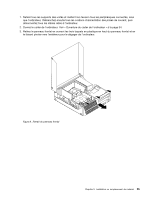Lenovo ThinkCentre M91p (French) User Guide - Page 44
Pare-feux : utilisation et définition, Clear Security Chip, Security Reporting, Options
 |
View all Lenovo ThinkCentre M91p manuals
Add to My Manuals
Save this manual to your list of manuals |
Page 44 highlights
• Vérifiez que le mot de passe administrateur a bien été défini dans Setup Utility. Si ce n'est pas le cas, n'importe quel utilisateur peut modifier les paramètres du processeur de sécurité. • Si vous utilisez le programme Client Security Solution, prenez les précautions suivantes avec le processeur de sécurité : - N'annulez pas l'utilisation du processeur de sécurité. Cela supprimerait les fonctions associées aux touches. - Ne désactivez pas le processeur de sécurité. Cela empêcherait le programme Client Security Solution de fonctionner. • Si le processeur de sécurité est désactivé, les options Clear Security Chip et Security Reporting Options ne s'afficheront pas. • Si vous annulez l'utilisation du processeur de sécurité, mettez l'ordinateur hors tension, puis de nouveau sous tension après avoir activé le processeur de sécurité. Sinon, l'option Clear Security Chip ne s'affichera pas. Pour définir l'une des options du sous-menu Security Chip, procédez comme suit : 1. Imprimez ces instructions. 2. Sauvegardez tous les fichiers ouverts et fermez toutes les applications. 3. Mettez votre ordinateur hors tension. 4. Appuyez plusieurs fois sur la touche F1 lorsque vous mettez l'ordinateur sous tension. Lorsque plusieurs signaux sonores sont émis ou lorsque le logo s'affiche, relâchez la touche F1. La fenêtre de Setup Utility s'affiche. 5. Utilisez les touches de déplacement du curseur pour vous placer sur Security, puis appuyez sur Entrée. Le menu correspondant apparaît. 6. Utilisez les touches de déplacement du curseur pour vous placer sur Security Chip, puis appuyez sur Entrée. Le menu correspondant apparaît. 7. A l'aide des touches de déplacement du curseur, placez-vous sur l'option à définir. Lorsqu'elle est mise en évidence, appuyez sur Entrée. 8. Configurez les éléments souhaités. 9. Appuyez sur la touche F10 pour sauvegarder et quitter l'utilitaire de configuration. 10. Dans la fenêtre de confirmation de la configuration, cliquez sur Yes. Pour configurer le processeur de sécurité, lancez le programme Client Security Solution puis suivez les instructions qui s'affichent à l'écran. Remarque : Si votre ordinateur fonctionne sous Windows 7, le programme Client Security Solution n'est pas préinstallé sur votre système. Pour configurer le processeur de sécurité, vous devez télécharger la dernière version de Client Security Solution sur le site Web de Lenovo. Pour ce faire, accédez au site http://www.lenovo.com/support. Suivez ensuite les instructions qui s'affichent à l'écran. Pare-feux : utilisation et définition En fonction du niveau de sécurité requis, un pare-feu peut être matériel, logiciel ou les deux à la fois. Les pare-feux fonctionnent sur la base d'un ensemble de règles dont l'objectif est de déterminer quelles sont les connexions entrantes et sortantes autorisées. Les programmes de pare-feu protègent votre ordinateur contre les menaces liées à Internet, les accès non autorisés, les intrusions et les attaques via Internet. Ils constituent également une protection efficace contre les atteintes à la vie privée. Pour plus d'informations concernant l'utilisation du programme de pare-feu, reportez-vous au système d'aide correspondant. 30 Guide d'utilisation ThinkCentre