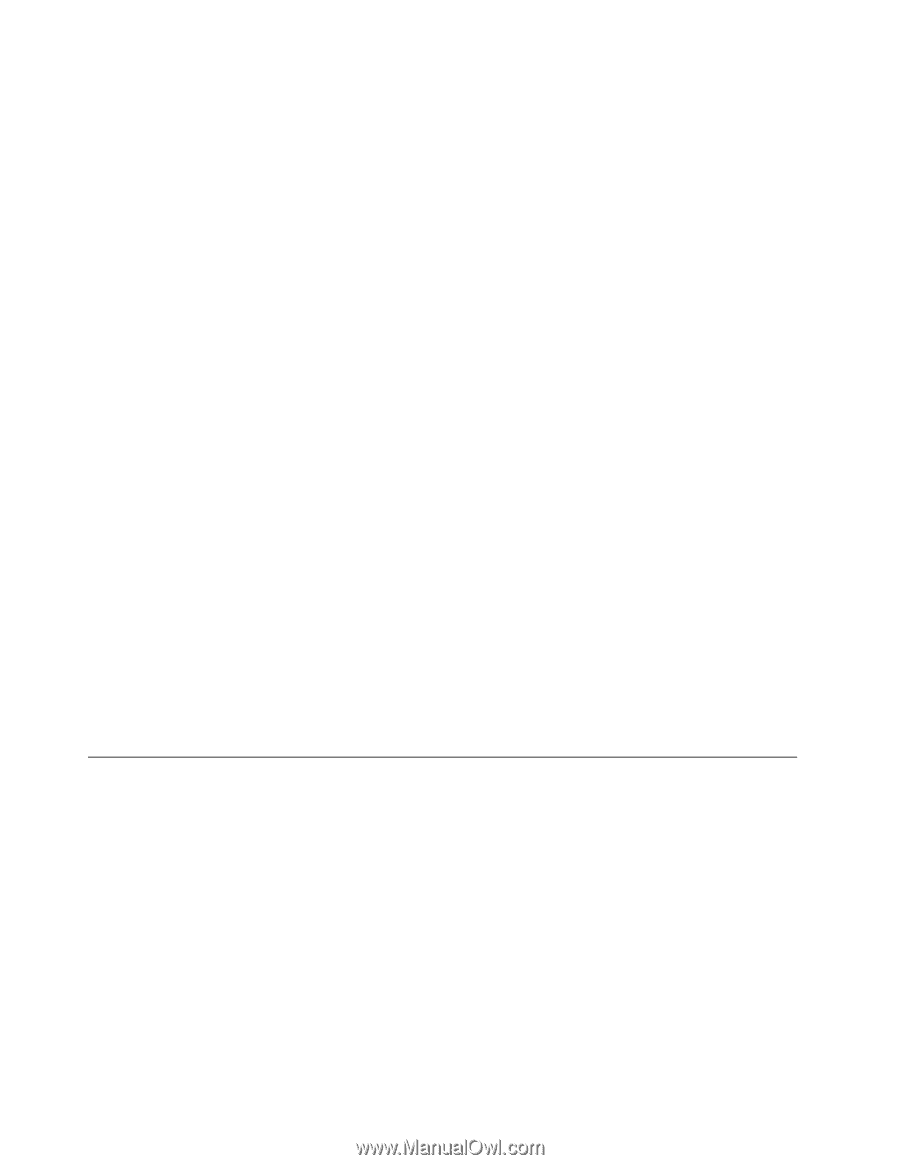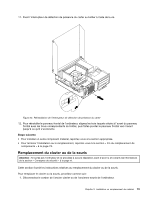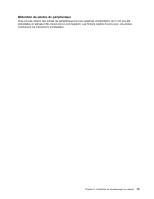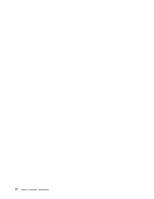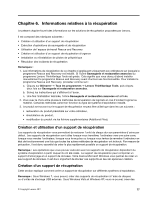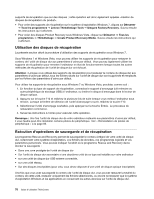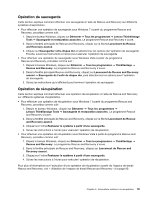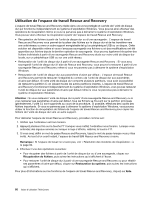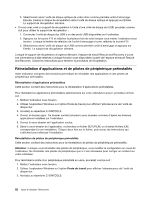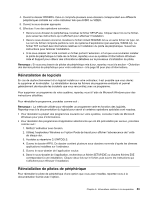Lenovo ThinkCentre M91p (French) User Guide - Page 92
Utilisation des disques de récupération, Exécution d'opérations de sauvegarde et de récupération
 |
View all Lenovo ThinkCentre M91p manuals
Add to My Manuals
Save this manual to your list of manuals |
Page 92 highlights
supports de récupération que sur des disques ; cette opération est donc également appelée «création de disques de récupération du produit». • Pour créer des supports de récupération sur le système d'exploitation Windows 7, cliquez sur Démarrer ➙ Tous les programmes ➙ Lenovo ThinkVantage Tools ➙ Disques Factory Recovery. Suivez ensuite les instructions qui s'affichent. • Pour créer des disques Product Recovery sous Windows Vista, cliquez sur Démarrer ➙ Tous les programmes ➙ ThinkVantage ➙ Create Product Recovery Media. Suivez ensuite les instructions qui s'affichent. Utilisation des disques de récupération La présente section décrit la procédure d'utilisation des supports de récupération sous Windows 7. Sous Windows 7 et Windows Vista, vous pouvez utiliser les supports de récupération pour restaurer le contenu de l'unité de disque dur aux paramètres d'usine par défaut. Vous pouvez également utiliser les supports de récupération pour remettre l'ordinateur en état de fonctionnement lorsque toutes les autres méthodes de récupération de l'unité de disque dur ont échoué. Attention : Lorsque vous utilisez des supports de récupération pour restaurer le contenu du disque dur aux paramètres d'usine par défaut, tous les fichiers situés sur l'unité de disque dur sont supprimés et remplacés par les fichiers des paramètres d'usine par défaut. Pour utiliser les supports de récupération sous Windows 7 ou Windows Vista, procédez comme suit : 1. En fonction du type de support de récupération, connectez le support d'amorçage (clé mémoire ou autre périphérique de stockage USB) à l'ordinateur, ou insérez le disque d'amorçage dans le lecteur de disque optique. 2. Appuyez sur la touche F12 et relâchez-la plusieurs fois de suite lorsque vous mettez l'ordinateur sous tension. Lorsque la fenêtre de sélection de l'unité d'amorçage s'ouvre, relâchez la touche F12. 3. Sélectionnez l'unité d'amorçage souhaitée, puis appuyez sur la touche Entrée. Le processus de restauration commence. 4. Suivez les instructions à l'écran pour exécuter cette opération. Remarque : Une fois l'unité de disque dur de votre ordinateur restaurée aux paramètres d'usine par défaut, il vous faudra peut-être réinstaller certains pilotes de périphérique. Voir « Réinstallation de pilotes de périphérique » à la page 83. Exécution d'opérations de sauvegarde et de récupération Le programme Rescue and Recovery permet de sauvegarder le contenu intégral de votre unité de disque dur, notamment votre système d'exploitation, vos fichiers de données, vos programmes logiciels et vos paramètres personnels. Vous pouvez indiquer l'endroit où le programme Rescue and Recovery devra stocker la sauvegarde : • Dans une zone protégée de l'unité de disque dur • Sur l'unité de disque dur secondaire si une deuxième unité de ce type est installée sur votre ordinateur • sur une unité de disque dur USB externe connectée, • sur une unité réseau, • Sur des disques inscriptibles (pour cela, vous devez disposer d'une unité de disque optique inscriptible) Une fois que vous avez sauvegardé le contenu de l'unité de disque dur, vous pouvez restaurer la totalité du contenu de cette unité, restaurer uniquement les fichiers sélectionnés, ou encore ne restaurer que le système d'exploitation Windows et les applications en conservant les autres données sur l'unité de disque dur. 78 Guide d'utilisation ThinkCentre