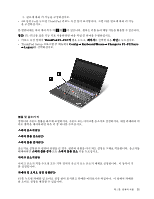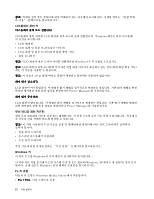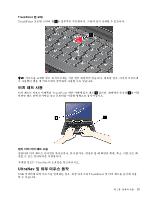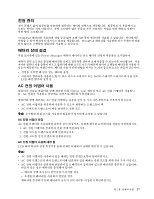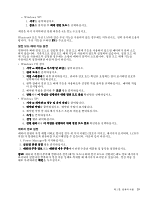Lenovo ThinkPad Edge E125 (Korean) User Guide - Page 40
TrackPoint 포인팅 장치 사용
 |
View all Lenovo ThinkPad Edge E125 manuals
Add to My Manuals
Save this manual to your list of manuals |
Page 40 highlights
TrackPoint TrackPoint 1 5 4 2 TrackPoint 3 TrackPoint 1 LCD TrackPoint 2 TrackPoint TrackPoint TrackPoint TrackPoint TrackPoint TrackPoint TrackPoint 24
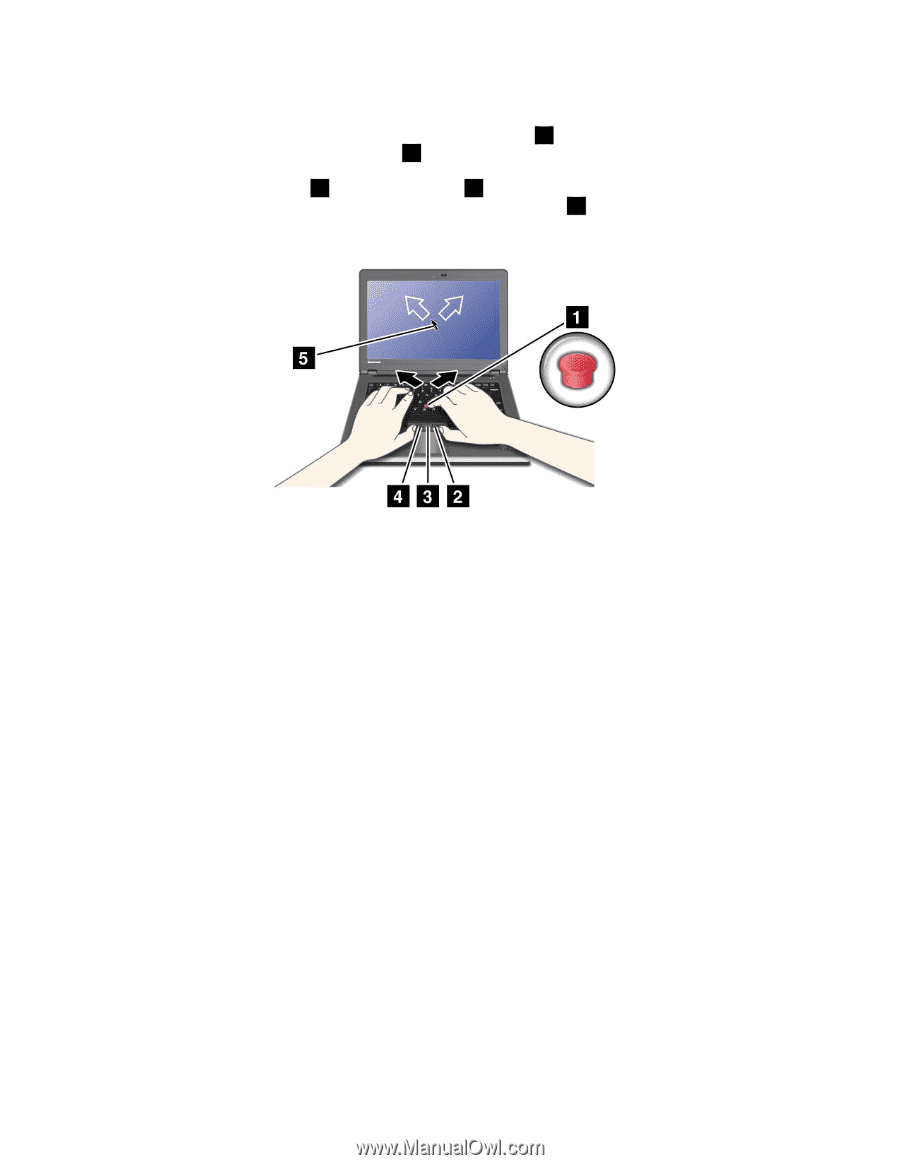
TrackPoint 포인팅 장치 사용
TrackPoint 포인팅 장치는 키보드 위에 있는 하나의 포인팅 스틱
1
과 키보드 아래에 있는 세 개의 클릭
버튼으로 구성되어 있습니다. 화면에서 포인터
5
를 움직이려면 포인팅 스틱의 미끄럼 방지 캡을 키보드와
평행 방향으로 미십시오. 포인팅 스틱 자체는 움직이지 않습니다. 미는 힘의 정도에 따라 포인터의 이동 속
도가 달라집니다. 왼쪽 클릭 버튼
4
과 오른쪽 클릭 버튼
2
의 기능은 일반 마우스의 왼쪽 버튼과 오른쪽 버
튼의 기능과 같습니다. 스크롤 바라고 하는 TrackPoint의 가운데 버튼
3
을 사용하면 창 가장자리에 있는
그래픽 스크롤 바를 이용할 필요없이 어느 방향으로든 웹 페이지나 문서를 스크롤할 수 있습니다.
TrackPoint에 익숙하지 않으면 다음 사항을 참고하십시오.
1. 손의 위치를 타이핑 자세로 놓고 검지를 포인팅 스틱 위에 올린 후 포인터를 이동할 방향으로 미십시오.
포인터를 움직일 때 LCD 화면 쪽으로 밀면 포인터가 위쪽으로 이동하고 사용자 쪽으로 당기면 포인터
가 화면 아래쪽으로 이동합니다. 옆으로 이동하려면 한쪽 방향으로 미십시오.
참고:
포인터가 잠시 동안 자동으로 움직이기도 합니다. 이것은 결함이 아닙니다. 잠시 동안
TrackPoint의 사용을 중단하면 포인터의 움직임이 정지합니다.
2. 프로그램에서 선택하여 드래그하려면 왼쪽 클릭 버튼이나 오른쪽 클릭 버튼을 엄지 손가락으로 누르
고 TrackPoint 포인팅 스틱을 움직이십시오.
TrackPoint 사용자 정의
다음과 같이 TrackPoint 포인팅 장치와 TrackPoint 버튼을 사용자 정의할 수 있습니다.
•
왼쪽/오른쪽 버튼의 기능 전환
•
TrackPoint의 감도 변경
•
돋보기 기능 사용 가능 설정
•
TrackPoint 스크롤 기능 사용 가능 설정
•
TrackPoint 스크롤 팁 사용 가능 설정
24
사용 설명서