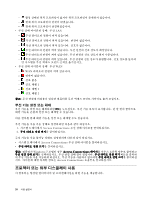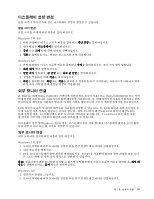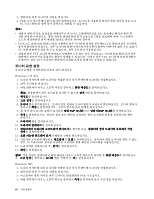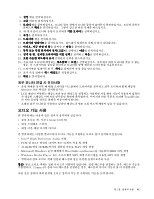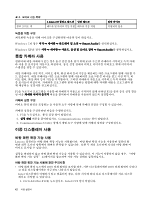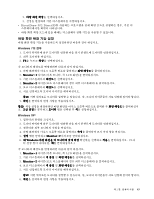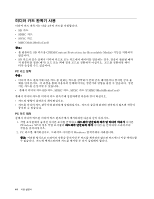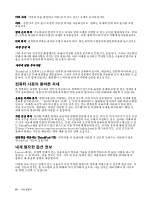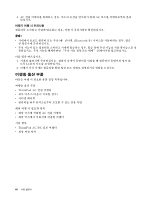Lenovo ThinkPad Edge E125 (Korean) User Guide - Page 59
바탕 화면 확장 기능 설정
 |
View all Lenovo ThinkPad Edge E125 manuals
Add to My Manuals
Save this manual to your list of manuals |
Page 59 highlights
2 3 DirectDraw 또는 Direct3D Windows 7의 경우 1 2 3. F6 1 2. Monitor-1 LCD 3 4. Monitor-2 5 6 7 Windows XP: 1 2 3 4 5 Monitor-2 6. 내 Windows 1. Monitor-1 LCD 2 3. Monitor-2 4 5 6 제 2 43
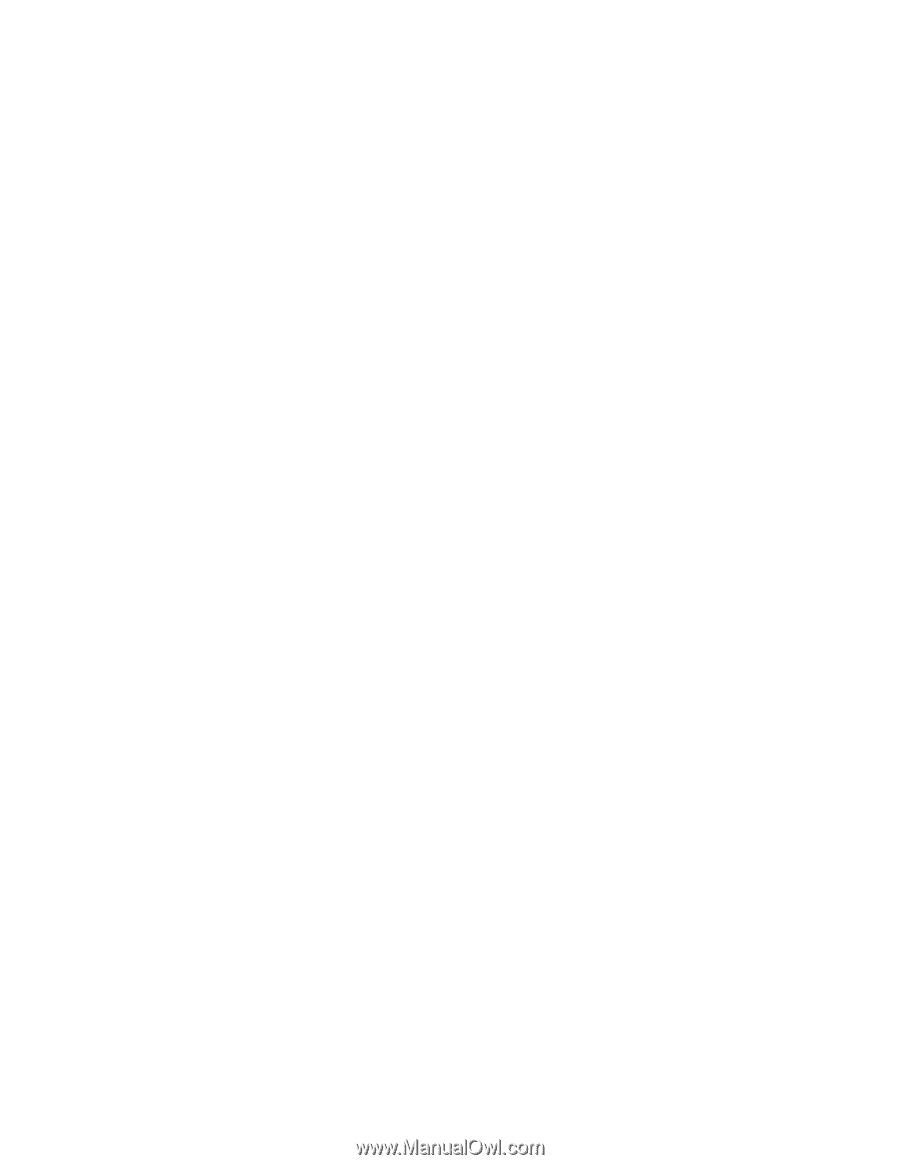
2. 바탕 화면 확장을 선택하십시오.
3. 설정을 변경하여 기본 디스플레이를 지정하십시오.
•
DirectDraw 또는 Direct3D를 사용하는 프로그램을 전체 화면 모드로 실행하는 경우, 기본 디
스플레이에서만 화면이 나타납니다.
•
바탕 화면 확장 모드에 있을 때에는 디스플레이 전환 기능을 사용할 수 없습니다.
바탕 화면 확장 기능 설정
바탕 화면 확장 기능을 사용하도록 설정하려면 다음과 같이 하십시오.
Windows 7의 경우
1. 모니터 커넥터에 외부 모니터를 연결한 다음 전기 콘센트에 모니터를 연결하십시오.
2. 외부 모니터를 켜십시오.
3. F6
F6
F6
F6을 누르고 확장을 선택하십시오.
각 모니터의 해상도를 변경하려면 다음과 같이 하십시오.
1. 바탕 화면에서 마우스 오른쪽 버튼을 클릭하고 화면 해상도를 클릭하십시오.
2. Monitor-1
Monitor-1
Monitor-1
Monitor-1아이콘(기본 모니터, 즉 LCD 화면)을 클릭하십시오.
3. 기본 디스플레이의 해상도를 선택하십시오.
4. Monitor-2
Monitor-2
Monitor-2
Monitor-2아이콘(보조 디스플레이의 경우 외부 디스플레이)을 클릭하십시오.
5. 보조 디스플레이의 해상도를 선택하십시오.
6. 서로 인접하도록 모니터 아이콘을 배치하십시오.
참고:
어떤 위치로든 모니터를 설정할 수 있습니다. 단, 모니터 아이콘들이 서로 인접해 있어야 합니다.
7. 확인을 클릭하여 변경 사항을 적용하십시오.
참고:
색상 설정을 변경하려면 바탕 화면을 마우스 오른쪽 버튼으로 클릭한 후 화면 해상도를 클릭하십시
오. 고급 설정을 클릭하고 모니터 탭을 선택한 후 색을 설정하십시오.
Windows XP:
1. 컴퓨터의 전원을 끄십시오.
2. 모니터 커넥터에 외부 모니터를 연결한 다음 전기 콘센트에 모니터를 연결하십시오.
3. 컴퓨터와 외부 모니터의 전원을 켜십시오.
4. 바탕 화면에서 마우스 오른쪽 버튼을 클릭하고 속성을 클릭하여 표시 속성 창을 여십시오.
5. 설정 탭을 클릭하고 Monitor-2
Monitor-2
Monitor-2
Monitor-2 아이콘을 클릭하십시오.
6. 내 Windows
Windows
Windows
Windows 바탕 화면을 이 모니터에 맞게 확장 확인란을 선택하고 적용을 클릭하십시오. (모니
터 설정 창이 나타나면, 예를 클릭하십시오.)
각 모니터의 해상도를 변경하려면 다음과 같이 하십시오.
1. Monitor-1
Monitor-1
Monitor-1
Monitor-1아이콘(기본 모니터, 즉 LCD 화면)을 클릭하십시오.
2. 기본 디스플레이의 색 품질 및 화면 해상도를 선택하십시오.
3. Monitor-2
Monitor-2
Monitor-2
Monitor-2아이콘(보조 디스플레이의 경우 외부 디스플레이)을 클릭하십시오.
4. 보조 디스플레이의 색 품질 및 화면 해상도를 선택하십시오.
5. 서로 인접하도록 모니터 아이콘을 배치하십시오.
참고:
어떤 위치로든 모니터를 설정할 수 있습니다. 단, 모니터 아이콘들이 서로 인접해 있어야 합니다.
6. 확인을 클릭하여 변경 사항을 적용하십시오.
제
2
장
.
컴퓨터 사용
43