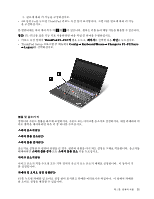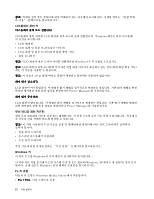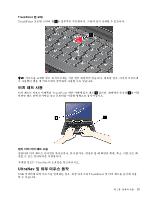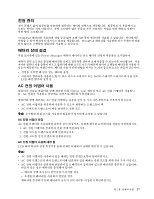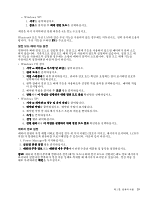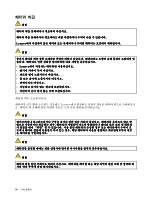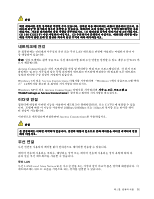Lenovo ThinkPad Edge E125 (Korean) User Guide - Page 42
시스템 트레이에 UltraNav 아이콘 추가
 |
View all Lenovo ThinkPad Edge E125 manuals
Add to My Manuals
Save this manual to your list of manuals |
Page 42 highlights
TrackPoint UltraNav Windows 7의 경우 1 2. UltraNav 3. TrackPoint TrackPoint 4 Windows XP의 경우 1 2. UltraNav 3. TrackPoint TrackPoint 4 UltraNav UltraNav UltraNav 26 UltraNav UltraNav UltraNav UltraNav Windows 7의 경우 1 2 3. UltraNav 4 UltraNav 5 Windows XP: 1 2 3. UltraNav 4 UltraNav 5 UltraNav UltraNav 26
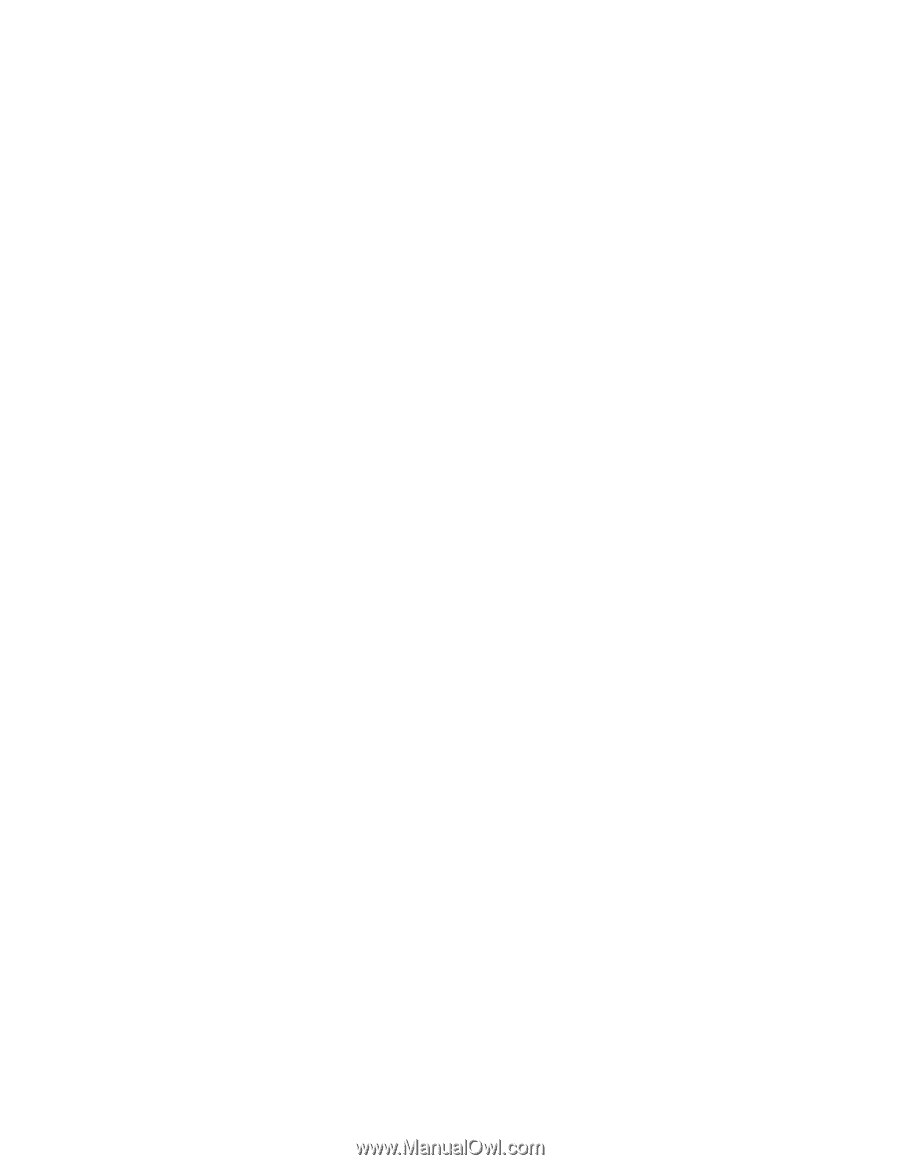
TrackPoint 또는 터치 패드 사용 불가능으로 설정
트랙포인트 또는 터치 패드를 사용하지 않으려면 다음 중 하나를 실행하십시오.
UltraNav
UltraNav
UltraNav
UltraNav 속성 창에서 설정 구성:
Windows 7의 경우
1. 시작
➙
제어판
➙
하드웨어 및 소리
➙
마우스를 클릭하십시오.
2. UltraNav
UltraNav
UltraNav
UltraNav 탭을 클릭하십시오.
3. TrackPoint를 사용 불가능으로 설정하려면 TrackPoint
TrackPoint
TrackPoint
TrackPoint 사용 가능 확인란을 선택 해제하십시오.
터치 패드를 사용 불가능으로 설정하려면 터치 패드 사용 가능 확인란을 선택 해제하십시오.
4. 확인을 클릭합니다.
Windows XP의 경우
1. 시작
➙
제어판
➙
프린터 및 기타 하드웨어
➙
마우스를 클릭하십시오.
2. UltraNav
UltraNav
UltraNav
UltraNav 탭을 클릭하십시오.
3. TrackPoint를 사용 불가능으로 설정하려면 TrackPoint
TrackPoint
TrackPoint
TrackPoint 사용 가능 확인란을 선택 해제하십시오.
터치 패드를 사용 불가능으로 설정하려면 터치 패드 사용 가능 확인란을 선택 해제하십시오.
4. 확인을 클릭합니다.
참고:
작업 표시줄에 있는 UltraNav
UltraNav
UltraNav
UltraNav 아이콘을 클릭하여 UltraNav 속성 창을 열 수도 있습니다. 자세한
정보는 “시스템 트레이에 UltraNav 아이콘 추가” 26페이지의 지시사항을 참고하십시오.
시스템 트레이에 UltraNav 아이콘 추가
UltraNav 속성에 쉽게 액세스하기 위해 시스템 트레이에 UltraNav
UltraNav
UltraNav
UltraNav 아이콘을 추가할 수 있습니다.
시스템 트레이에 UltraNav
UltraNav
UltraNav
UltraNav아이콘을 표시할 수 있도록 하려면 다음을 수행하십시오.
Windows 7의 경우
1. 시작을 클릭하고 제어판을 클릭하십시오.
2. 하드웨어 및 소리를 클릭하고 마우스를 클릭하십시오.
3. UltraNav
UltraNav
UltraNav
UltraNav 탭을 클릭하십시오.
4. 시스템 트레이에 UltraNav
UltraNav
UltraNav
UltraNav 아이콘 표시 확인란을 선택하십시오.
5. 확인 또는 적용을 클릭하십시오.
Windows XP:
1. 시작을 클릭하고 제어판을 클릭하십시오.
2. 프린터 및 기타 하드웨어를 클릭하고 마우스를 클릭하십시오.
3. UltraNav
UltraNav
UltraNav
UltraNav 탭을 클릭하십시오.
4. 시스템 트레이에 UltraNav
UltraNav
UltraNav
UltraNav 아이콘 표시 확인란을 선택하십시오.
5. 확인 또는 적용을 클릭하십시오.
시스템 트레이에 있는 UltraNav 아이콘을 클릭하여 UltraNav 속성을 변경할 수 있습니다.
26
사용 설명서