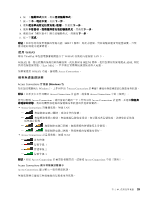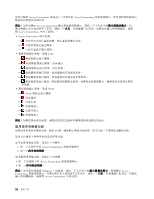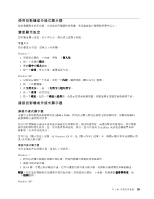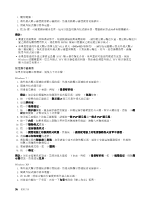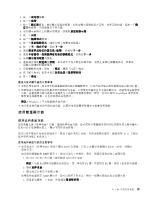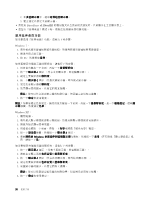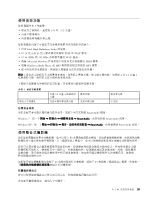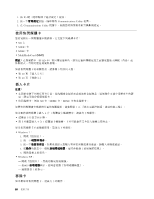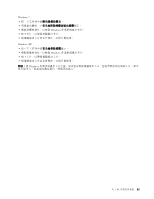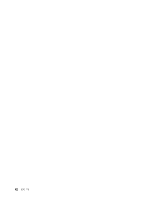Lenovo ThinkPad Edge E320 (Traditional Chinese) User Guide - Page 53
使用雙重顯示器
 |
View all Lenovo ThinkPad Edge E320 manuals
Add to My Manuals
Save this manual to your list of manuals |
Page 53 highlights
5 6 7 8 9 10 11 12 13 14 15 16 17 18 19 INF TrackPoint 附註:Windows 7 38 DOS DOS Intel 1. 按 Ctrl+Alt+Fn+F12 Intel CUI 視窗。 Fn Fn Fn 2 3 AMD 1 第 2 37

5. 按一下
設定值
標籤。
6. 按一下
進階
。
7. 按一下
顯示器
標籤。檢查顯示器資訊視窗,以確定顯示器類型是否正確。如果正確的話,請按一下
確
定
關閉視窗,否則請執行下列步驟:
8. 如果顯示兩個以上的顯示器類型,請選取
預設的顯示器
。
9. 按一下
內容
。
10. 按一下
驅動程式
標籤。
11. 按一下
更新驅動程式
。隨即出現
『
硬體更新精靈
』
。
12. 按一下
不,現在不要
,再按
下一步
。
13. 選取
從清單或特定位置安裝 (進階)
,然後按
下一步
。
14. 選取
不要搜尋,我將選擇要安裝的驅動程式
,然後按
下一步
。
15. 清除
顯示相容硬體
勾選框。
16. 選取顯示器的
製造商
及
型號
。如果清單中找不到您的顯示器,請停止安裝這個驅動程式,然後使
用顯示器隨附的驅動程式。
17. 更新驅動程式後,請按一下
確定
,關閉
『
內容
』
視窗。
18. 在
『
顯示內容
』
視窗中設定
色彩品質
與
螢幕解析度
。
19. 按一下
確定
。
連接外接式顯示器的注意事項
• 安裝作業系統時,您必須安裝隨電腦提供的顯示器驅動程式,以及外接式顯示器所提供的顯示器 INF 檔。
• 如果您設定的解析度比您畫面所用的解析度還高,且您使用的畫面並不支援該解析度,則請利用虛擬螢幕
功能。虛擬螢幕功能只能顯示電腦產生之高解析度螢幕影像的一部分。您可以使用 TrackPoint 或其他指
標裝置來移動畫面,以查看影像的其他部分。
附註:
Windows 7 不支援虛擬畫面功能。
• 如果您是使用舊式的外接式顯示器,其解析度與螢幕更新頻率可能會受到限制。
使用雙重顯示器
使用延伸桌面功能
您的電腦支援
『
延伸桌面
』
功能。透過延伸桌面功能,您可同時在電腦顯示器和外接式顯示器上顯示輸出。
您也可以在每個顯示器上,顯示不同的桌面影像。
您可以在不變更任何設定的情況下,使用
『
延伸桌面
』
功能。若該功能無法運作,請參照第 38 頁
『
啟用
延伸桌面功能
』
來啟用它。
使用延伸桌面功能的注意事項
• 如果您要在
『
延伸桌面
』
模式下顯示 DOS 全螢幕,只有主要顯示器會顯示 DOS,而另一部顯示
器會全黑。
如果您的電腦配有
Intel
®
顯示卡,就可以執行下列動作,將另一部顯示器指定為主要顯示器:
1. 按 Ctrl+Alt+Fn+F12 鍵。隨即開啟 Intel CUI 視窗。
附註:
不論 Fn 鍵與功能鍵的任何組合,請一律先按 Fn 鍵;然後按住 Fn 鍵,再按下想要的功能鍵。
2. 選取
延伸桌面
。
3. 變更設定以指定主要顯示器。
如果您的電腦配有 AMD 顯示卡,您可以依照下列方式,將另一部顯示器指定為主要顯示器。
1. 用滑鼠右鍵按一下桌面,然後選取
螢幕解析度
。
第 2 章. 使用您的電腦
37
37
37
37