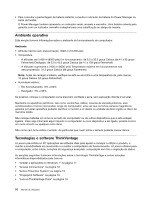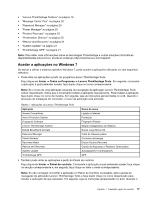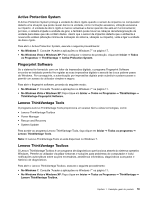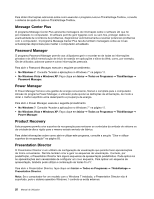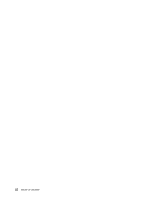Lenovo ThinkPad L421 (Portuguese) User Guide - Page 35
Aceder a aplicações no Windows 7, Iniciar, Todos os Programas, Lenovo ThinkVantage Tools
 |
View all Lenovo ThinkPad L421 manuals
Add to My Manuals
Save this manual to your list of manuals |
Page 35 highlights
• "Lenovo ThinkVantage Toolbox" na página 19 • "Message Center Plus" na página 20 • "Password Manager" na página 20 • "Power Manager" na página 20 • "Product Recovery" na página 20 • "Presentation Director" na página 20 • "Rescue and Recovery" na página 21 • "System Update" na página 21 • "ThinkVantage GPS" na página 21 Nota: Para obter mais informações sobre as tecnologias ThinkVantage e outras soluções informáticas disponibilizadas pela Lenovo, aceda ao endereço http://www.lenovo.com/support. Aceder a aplicações no Windows 7 Se estiver a utilizar o sistema operativo Windows 7, pode aceder a aplicações utilizando um dos seguintes métodos: • Pode obter as aplicações a partir do programa Lenovo ThinkVantage Tools. Faça clique em Iniciar ➙ Todos os Programas ➙ Lenovo ThinkVantage Tools. Em seguida, consoante a aplicação à qual pretender aceder, faça duplo clique no ícone correspondente. Nota: Se o ícone de uma aplicação na janela de navegação da aplicação Lenovo ThinkVantage Tools estiver desactivado, indica que é necessário instalar a aplicação manualmente. Para instalar a aplicação, faça duplo clique no ícone da mesma. Em seguida, siga as instruções apresentadas no ecrã. Quando o processo de instalação for concluído, o ícone da aplicação será activado. Tabela 1. Aplicações do Lenovo ThinkVantage Tools Aplicação Access Connections Active Protection System Fingerprint Software Lenovo ThinkVantage Toolbox Mobile Broadband Activate Password Manager Power Manager Recovery Media Rescue and Recovery System Update ThinkVantage GPS Nome do ícone Ligação à Internet Protecção Fingerprint Reader Estado e Diagnóstico do Sistema Banda Larga Móvel 3G Cofre de Palavras-passe Controlos de Energia Discos Factory Recovery Cópias de Segurança e Restauro Optimizados Actualizações e Controladores GPS • Também pode obter as aplicações a partir do Painel de controlo. Faça clique em Iniciar ➙ Painel de controlo. Consoante a aplicação à qual pretender aceder, faça clique na secção correspondente e, em seguida, faça clique no texto a verde correspondente. Nota: Se não conseguir encontrar a aplicação no Painel de Controlo necessária, abra a janela de navegação da aplicação Lenovo ThinkVantage Tools e faça duplo clique no ícone desactivado para instalar a aplicação de que necessita. Em seguida, siga as instruções apresentadas no ecrã. Quando o Capítulo 1. Descrição geral do produto 17