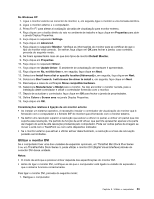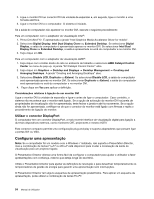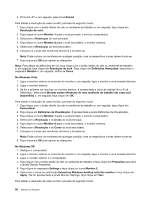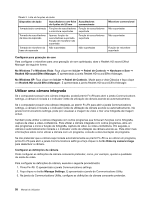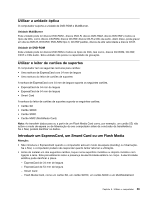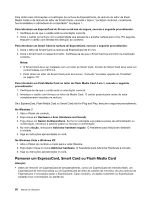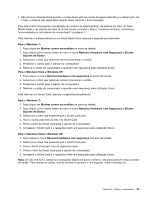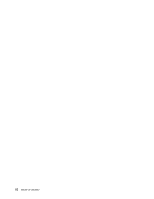Lenovo ThinkPad L421 (Portuguese) User Guide - Page 76
Utilizar uma câmara integrada, Realtek HD sound Effect Manager
 |
View all Lenovo ThinkPad L421 manuals
Add to My Manuals
Save this manual to your list of manuals |
Page 76 highlights
Tabela 3. Lista de funções de áudio Dispositivo de áudio Auscultadores com ficha Auscultadores de 4 pólos de 3,5 mm convencionais Tomada áudio combinada Funções de auscultadores Função de auscultadores e microfone suportadas suportada Tomada de auscultadores da base de expansão Apenas função de auscultadores suportada. Função de microfone não suportada Função de auscultadores suportada Tomada de microfone da Não suportadas base de expansão Não suportadas Microfone convencional Não suportadas Não suportadas Função de microfone suportada Configurar para gravação de som Para configurar o microfone para uma gravação de som optimizada, abra o Realtek HD sound Effect Manager da seguinte forma: No Windows 7 e Windows Vista: Faça clique em Iniciar ➙ Painel de Controlo ➙ Hardware e Som ➙ Realtek HD sound Effect Manager. É apresentada a janela Realtek HD sound Effect Manager. No Windows XP: Faça clique em Iniciar ➙ Painel de Controlo. Mude para a vista Clássica e faça clique em Realtek HD sound Effect Manager. É apresentada a janela Realtek HD sound Effect Manager. Utilizar uma câmara integrada Se o computador possuir uma câmara integrada, poderá premir Fn+F6 para abrir a janela Communications settings, a câmara é iniciada e o indicador verde de utilização da câmara acende-se automaticamente. Se o computador possuir uma câmara integrada, ao premir Fn+F6 para abrir a janela Communications settings, a câmara é iniciada e o indicador verde de utilização da câmara acende-se automaticamente. Na janela Communications settings, pode pré-visualizar a imagem de vídeo e tirar uma fotografia da imagem actual. Também pode utilizar a câmara integrada com outros programas que fornecem funções como fotografia, captura de vídeo e vídeo-conferência. Para utilizar a câmara integrada com outros programas, abra um dos programas e inicie a função de fotografia, captura de vídeo ou vídeo-conferência. Em seguida, a câmara é automaticamente iniciada e o indicador verde de utilização da câmara acende-se. Para obter mais informações sobre como utilizar a câmara com um programa, consulte a documentação do programa. Se não pretender que a câmara seja iniciada automaticamente ao premir Fn+F6 ou ao utilizar um programa, prima Fn+F6 para abrir a janela Communications settings e faça clique no botão Hide my camera image para desactivar a câmara. Configurar as definições da câmara Pode configurar as definições da câmara consoante pretender, como, por exemplo, ajustar a qualidade da saída de vídeo. Para configurar as definições da câmara, execute o seguinte procedimento: 1. Prima Fn+F6. É apresentada a janela Communications settings. 2. Faça clique no botão Manage Settings. É apresentada a janela do Communications Utility. 3. Na janela do Communications Utility, configure as definições da câmara consoante pretender. 58 Manual de Utilizador