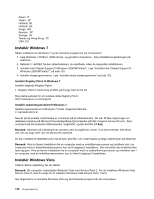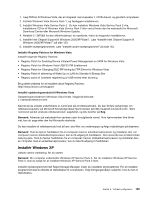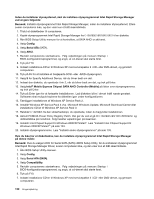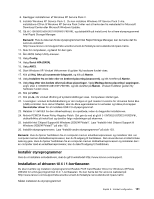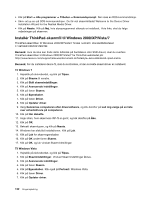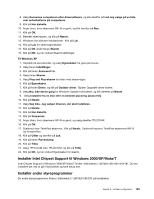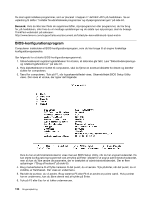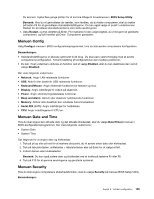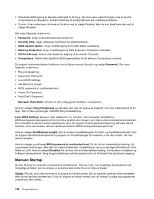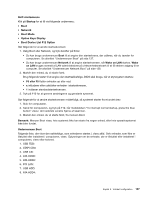Lenovo ThinkPad L421 (Danish) User Guide - Page 151
Installér Intel Chipset Support til Windows 2000/XP/Vista/7, Installér andre styreprogrammer
 |
View all Lenovo ThinkPad L421 manuals
Add to My Manuals
Save this manual to your list of manuals |
Page 151 highlights
8. Vælg Gennemse computeren efter driversoftware, og klik derefter på Lad mig vælge på en liste over enhedsdrivere på computeren. 9. Klik på Har diskette. 10. Angiv stien, hvor skærmens INF-fil er gemt, og klik derefter på Åbn. 11. Klik på OK. 12. Bekræft skærmtypen, og klik på Næste. 13. Windows har afsluttet installationen. Klik på Luk. 14. Klik på Luk for skærmegenskaber. 15. Klik på OK under fanen Skærm. 16. Klik på OK, og luk vinduet Skærmindstillinger. Til Windows XP 1. Højreklik på skrivebordet, og vælg Egenskaber fra genvejsmenuen. 2. Vælg fanen Indstillinger. 3. Klik på fanen Avanceret tab. 4. Vælg fanen Skærm. 5. Vælg Plug and Play-skærm fra listen med skærmtyper. 6. Klik på Egenskaber. 7. Klik på fanen Driver, og klik på Opdater driver. Guiden Opgradér driver starter. 8. Vælg Nej, ikke denne gang for Windows Update-forbindelse, og klik derefter på Næste. 9. Vælg Installere fra en liste eller en bestemt placering (avanceret). 10. Klik på Næste. 11. Vælg Søg ikke. Jeg vælger driveren, der skal installeres. 12. Klik på Næste. 13. Klik på Har diskette. 14. Klik på Gennemse. 15. Angiv stien, hvor skærmens INF-fil er gemt, og vælg derefter TPLCD.INF. 16. Klik på OK. 17. Systemet viser ThinkPad-skærmen. Klik på Næste. Systemet kopierer ThinkPad-skærmens INF-fil og farveprofilen. 18. Klik på Udfør og derefter på Luk. 19. Klik på fanen Farvestyring. 20. Klik på Tilføj. 21. Vælg TPFLX.ICM eller TPLCD.ICM, og klik på Tilføj. 22. Klik på OK, og luk vinduet Egenskaber for skærm. Installér Intel Chipset Support til Windows 2000/XP/Vista/7 Intel Chipset Support til Windows 2000/XP/Vista/7 findes i biblioteket C:\SWTOOLS\DRIVERS\CHIPINF. Du kan installere det ved at gå til biblioteket og køre setup.exe. Installér andre styreprogrammer De andre styreprogrammer findes i biblioteket C:\SWTOOLS\DRIVERS på harddisken. Kapitel 8. Udvidet konfiguration 133