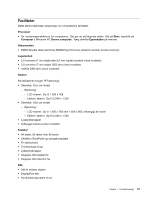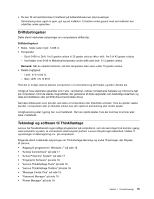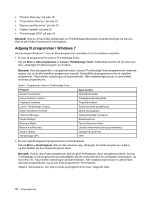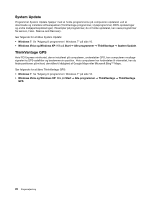Lenovo ThinkPad L421 (Danish) User Guide - Page 34
Adgang til programmer i Windows 7, Bemærk, Start, Alle programmer, Lenovo ThinkVantage Tools
 |
View all Lenovo ThinkPad L421 manuals
Add to My Manuals
Save this manual to your list of manuals |
Page 34 highlights
• "Product Recovery" på side 19 • "Presentation Director" på side 19 • "Rescue and Recovery" på side 19 • "System Update" på side 20 • "ThinkVantage GPS" på side 20 Bemærk: Hvis du vil have flere oplysninger om ThinkVantage-teknologier og andre løsninger fra Lenovo, skal du gå til http://www.lenovo.com/support. Adgang til programmer i Windows 7 Hvis du bruger Windows 7, kan du åbne programmer ved hjælp af en af metoderne nedenfor: • Du kan få programmet fra Lenovo ThinkVantage Tools. Klik på Start ➙ Alle programmer ➙ Lenovo ThinkVantage Tools. Dobbeltklik derefter på det relevante ikon, afhængigt af hvilket program du vil åbne. Bemærk: Hvis et programikon i navigationsvinduet i Lenovo ThinkVantage Tools-programmet er nedtonet, angiver det, at du skal installere programmet manuelt. Dobbeltklik på programikonet for at installere programmet. Følg herefter vejledningen på skærmbilledet. Når installationsprocessen er gennemført, aktiveres programikonet. Tabel 1. Programmer i Lenovo ThinkVantage Tools Program Access Connections Active Protection System Fingerprint Software Lenovo ThinkVantage Toolbox Mobile Broadband Activate Password Manager Power Manager Recovery Media Rescue and Recovery System Update ThinkVantage GPS Navn på ikon Internetforbindelse Airbaglignende beskyttelse Fingeraftrykslæser Systemsundhed og fejlfinding Mobilt 3G-bredbånd Opbevaringssted til kodeord Strømfunktioner Factory Recovery-diske Udvidet sikkerhedskopiering og retablering Opdatering og drivere GPS • Du kan også få adgang til programmerne via Kontrolpanel. Klik på Start ➙ Kontrolpanel. Klik på det relevante valg, afhængigt af hvilket program du vil åbne, og klik derefter på den tilhørende grønne tekst. Bemærk: Hvis du ikke finder programmet, skal du gå til Kontrolpanel, åbne navigationsvinduet i Lenovo ThinkVantage Tools-programmet og dobbeltklikke på det nedtonede ikon for at installere det program, du har behov for. Følg herefter vejledningen på skærmbilledet. Når installationsprocessen er gennemført, aktiveres programikonet, og du kan finde programmet i Kontrolpanel. Valgene i Kontrolpanel, den grønne tekst og programmerne vises i følgende tabel. 16 Brugervejledning