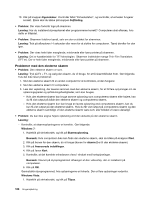Lenovo ThinkPad L421 (Danish) User Guide - Page 179
Til Windows XP, View devices in range
 |
View all Lenovo ThinkPad L421 manuals
Add to My Manuals
Save this manual to your list of manuals |
Page 179 highlights
Til Windows XP Bemærkninger: Hvis du bruger Microsofts standard Bluetooth-funktioner og du vil have oplysninger, om hvordan du bruger Bluetooth-funktionen, skal du gøre følgende: 1. Tryk på Fn + F5 for at aktivere Bluetooth. 2. Klik på Start ➙ Kontrolpanel. 3. Klik på Printere og anden hardware. 4. Klik på Bluetooth-enheder. 5. Klik på fanen Indstillinger. 6. Klik på Lære mere om Bluetooth-indstillinger Bemærk: Hvis du bruger ThinkPad Bluetooth med Enhanced Data Rate-software, skal du læse følgende vejledning. Bemærk: Kontrollér forbindelsen, og kontrollér, at ingen anden Bluetooth-aktiveret enhed søger efter den enhed, du vil oprette forbindelse til. Samtidig søgning er ikke tilladt i Bluetooth-forbindelsen. • Problem: Jeg har søgt efter en Bluetooth-aktiveret enhed ved at klikke på View devices in range i My Bluetooth Places, men jeg finder ingen enheder. Løsning: Kontrollér, at den enhed, du opretter forbindelse til, kan anvende Bluetooth-forbindelsen. Når du har kontrolleret ovenstående, skal du slukke og tænde for Bluetooth-faciliteterne eller genstarte computeren. Søg derefter efter enheden igen. • Problem: Jeg kan ikke oprette forbindelse til nogen Bluetooth-aktiverede enheder. Løsning: Kontrollér, at computeren og enheden er tændte, og at deres Bluetooth-antenner er aktiverede. Når du har kontrolleret ovenstående, skal du slukke og tænde for Bluetooth-faciliteterne eller genstarte computeren. Opret herefter forbindelsen til enheden igen. Hvis det ikke løser problemet, skal du geninstallere Bluetooth-programmet og genoprette forbindelsen til enheden. • Problem: Computeren er tilsluttet en Bluetooth-aktiveret enhed, men jeg kan ikke bruge nogen af denne enheds faciliteter. Løsning: Kontrollér, at enheden kan anvende Bluetooth-forbindelsen. 1. Dobbeltklik på ikonen My Bluetooth Places. 2. Gå til Bluetooth Tasks, og klik på View devices in range. Hvis du ikke kan finde enheden, er det måske fordi den ikke svarer mere. Kontrollér, at enheden er aktiveret til Bluetooth-forbindelse. Hvis du finder den, skal du oprette forbindelse til de faciliteter, du vil bruge. Hvis du er sikker på, at enheden svarer, skal du slukke og tænde for Bluetooth-faciliteterne eller genstarte computeren. Prøv derefter at oprette forbindelse igen. • Problem: Jeg kan ikke trække et visitkort ud fra den tilsluttede computer. Løsning: Kontrollér, at den tilsluttede computer har sit eget program til standardvisitkort, og at kortet er klar til at kommunikere. Kontrollér, at sikkerhedsindstillingerne på den tilsluttede computer tillader, at du kan overføre visitkortet. • Problem: Jeg kan ikke sende et visitkort til den tilsluttede computer. Løsning: Kontrollér, at din computer har sit eget program til standardvisitkort, og at kortet er klar til at kommunikere. Kontrollér, at sikkerhedsindstillingerne på din computer tillader, at du kan overføre visitkortet. • Problem: Computeren er tilsluttet en Bluetooth-aktiveret computer, som fungerer som en FTP-server, men der vises ingen filer på FTP-serveren. Kapitel 10. Fejlfinding af computerproblemer 161