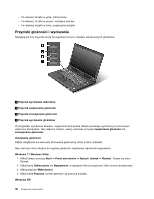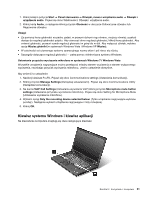Lenovo ThinkPad L421 (Polish) User Guide - Page 49
Klawisz systemu Windows i klawisz aplikacji, w systemach Windows Vista i Windows XP
 |
View all Lenovo ThinkPad L421 manuals
Add to My Manuals
Save this manual to your list of manuals |
Page 49 highlights
1. Kliknij kolejno pozycje Start ➙ Panel sterowania ➙ Dźwięki, mowa i urządzenia audio ➙ Dźwięki i urządzenia audio. Pojawi się okno Właściwości: Dźwięki i urządzenia audio. 2. Kliknij kartę Audio, a następnie kliknij przycisk Głośność w obszarze Odtwarzanie dźwięku lub Nagrywanie dźwięku. Uwagi: • Za pomocą ikony głośności na pasku zadań, w prawym dolnym rogu ekranu, możesz również uzyskać dostęp do regulacji głośności pulpitu. Aby otworzyć okno regulacji głośności, kliknij ikonę głośności. Aby zmienić głośność, przesuń suwak regulacji głośności w górę lub w dół. Aby wyłączyć dźwięk, wybierz opcję Wycisz głośniki (w systemach Windows Vista i Windows XP Wycisz). • W zależności od używanego systemu operacyjnego nazwy okien i pól nieco się różnią. • Szczegóły dotyczące regulacji głośności - patrz pomoc elektroniczna systemu Windows. Ustawianie przycisku wyciszania mikrofonu w systemach Windows 7 i Windows Vista Wszystkie urządzenia nagrywające można przełączać między stanem wyciszenia a stanem wyłączonego wyciszenia, naciskając przycisk wyciszania mikrofonu. Jest to ustawienie domyślne. Aby zmienić to ustawienie: 1. Naciśnij klawisze Fn+F6. Pojawi się okno Communications settings (Ustawienia komunikacji). 2. Kliknij przycisk Manage Settings (Zarządzaj ustawieniami). Pojawi się okno Communications Utility (Narzędzie komunikacji). 3. Na karcie VoIP Call Settings (Ustawienia wywołania VoIP) kliknij przycisk Microphone mute button settings (Ustawienia przycisku wyciszania mikrofonu). Pojawi się okno Setting for Microphone Mute (Ustawienie wyciszenia mikrofonu). 4. Wybierz opcję Only the recording device selected below: (Tylko urządzenie nagrywające wybrane poniżej:). Następnie wybierz urządzenie nagrywające z listy rozwijanej. 5. Kliknij OK. Klawisz systemu Windows i klawisz aplikacji Na klawiaturze komputera znajdują się dwa następujące klawisze: Rozdział 2. Korzystanie z komputera 31