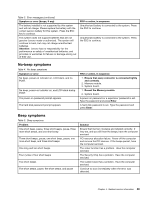Lenovo ThinkPad S431 Hardware Maintenance Manual - Page 40
Passwords, recovery media to recover your computer.
 |
View all Lenovo ThinkPad S431 manuals
Add to My Manuals
Save this manual to your list of manuals |
Page 40 highlights
To create recovery media, do the following: Note: Ensure that your computer is connected to ac power. 1. Move your cursor to the top-right or bottom-right corner of the screen to display the charms, and click Search. 2. Type recovery in the Search field and click Settings. Then click Create a recovery drive. 3. Click Yes in the User Account Control window to allow the Recovery Media Creator program to start. 4. Ensure that you select the Copy the recovery partition from the PC to the recovery drive. option. Then click Next. Important: If you clear the Copy the recovery partition from the PC to the recovery drive. option, you will create recovery media without the recovery partition content. You still can start the computer from the recovery media, but you might be unable to recover your computer if the recovery partition on your computer is damaged. 5. Connect a proper USB drive then click Next. 6. Click Create in the Recovery Drive window. The creation of the recovery media starts. 7. When the creation of the recovery media finishes, do one of the following: • To keep the recovery partition on your computer, click Finish. • To delete the recovery partition on your computer, click Delete the recovery partition. Attention: If you delete the recovery partition on your computer, do keep the recovery media in a safe place. The Windows recovery image will not be stored in your computer anymore, and you will need the recovery media to refresh or reset your computer. 8. Remove the USB drive. The recovery media are created successfully. Using recovery media If you cannot start your computer, or if you cannot start the Windows recovery image on your computer, use recovery media to recover your computer. To use recovery media, do the following: Note: Ensure that your computer is connected to ac power. 1. Turn on or restart the computer. Before the Windows operating system starts, repeatedly press the F12 key. The Boot Menu window opens. 2. Select the recovery drive as the boot device. 3. Select a preferred language and then select a preferred keyboard layout. 4. Click Troubleshoot to display the optional recovery solutions. 5. Select a corresponding recovery solution according to your situation. For example, select Reset your PC if you want to reset your computer to the factory default settings. For more information about the recovery solutions provided by the Windows 8 operating system, go to: http://go.microsoft.com/fwlink/?LinkID=263800 Passwords As many as three passwords might be needed for any ThinkPad notebook computer: the power-on password (POP), the hard disk password (HDP), and the supervisor password (SVP). If any of these passwords has been set, a prompt for it appears on the screen whenever the computer is turned on. The computer does not start until the password is entered. 34 Hardware Maintenance Manual