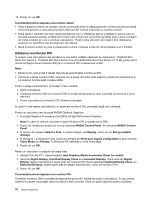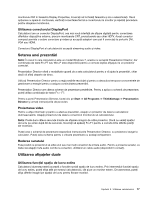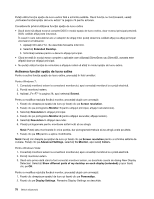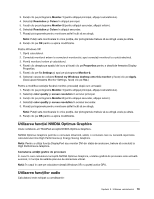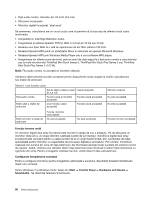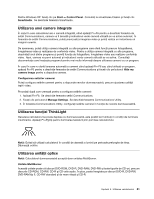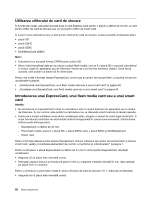Lenovo ThinkPad T420i (Romanian) User Guide - Page 101
Utilizarea unei camere integrate, Utilizarea funcţiei ThinkLight, Utilizarea unităţii optice, Start
 |
View all Lenovo ThinkPad T420i manuals
Add to My Manuals
Save this manual to your list of manuals |
Page 101 highlights
Pentru Windows XP: faceţi clic pe Start ➙ Control Panel. Comutaţi la vizualizarea Classic şi faceţi clic SmartAudio. Se deschide fereastra SmartAudio. Utilizarea unei camere integrate În cazul în care calculatorul are o cameră integrată, când apăsaţi Fn+F6 pentru a deschide fereastra de setări Communications, camera va fi lansată şi indicatorul verde cameră utilizată se va activa automat. În fereastra de setări Communications, puteţi previzualiza imaginea video şi puteţi realiza un instantaneu al imaginii curente. De asemenea, puteţi utiliza camera integrată cu alte programe care oferă funcţii precum fotografierea, înregistrarea video şi realizarea de conferinţe video. Pentru a utiliza camera integrată cu alte programe, deschideţi unul dintre programe şi porniţi funcţia de fotografiere, înregistrare video sau realizare conferinţe video. Apoi, camera va porni automat şi indicatorul verde cameră utilizată se va activa. Consultaţi documentaţia care însoţeşte programul pentru mai multe informaţii despre utilizarea camerei cu un program. În cazul în care nu doriţi lansarea automată a camerei când apăsaţi Fn+F6 sau când utilizaţi un program, apăsaţi Fn+F6 pentru a deschide fereastra de setări Communications şi faceţi clic pe butonul Hide my camera image pentru a dezactiva camera. Configurarea setărilor camerei Puteţi configura setările camerei pentru a răspunde nevoilor dumneavoastră, precum ajustarea calităţii ieşirii video. Procedaţi după cum urmează pentru a configura setările camerei: 1. Apăsaţi Fn+F6. Se deschide fereastra setări Communications. 2. Faceţi clic pe butonul Manage Settings. Se deschide fereastra Communications Utility. 3. În fereastra Communications Utility, configuraţi setările camerei în funcţie de nevoile dumneavoastră. Utilizarea funcţiei ThinkLight Deoarece calculatorul se poate deplasa cu dumneavoastră, este posibil să îl utilizaţi în condiţii de iluminare insuficientă. Apăsaţi Fn+PgUp pentru iluminarea tastaturii prin pornirea calculatorului. Notă: Evitaţi să utilizaţi calculatorul în condiţii de absenţă a luminii pe perioade prelungite de timp. Dăunează ochilor. Utilizarea unităţii optice Notă: Calculatorul dumneavoastră acceptă doar unitatea MultiBurner. Unitate MultiBurner Această unitate poate citi discuri DVD-ROM, DVD-R, DVD-RAM, DVD-RW şi toate tipurile de CD-uri, precum discurile CD-ROM, CD-RW, CD-R şi CD-urile audio. În plus, poate înregistra pe discuri DVD-R, DVD-RW, DVD-RAM tip II, CD-RW standard şi de mare viteză şi CD-R. Capitolul 2. Utilizarea calculatorului 81