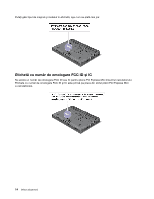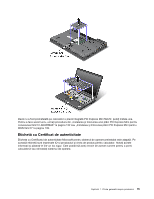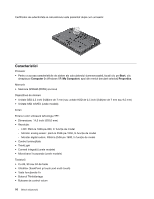Lenovo ThinkPad T420i (Romanian) User Guide - Page 39
Accesarea aplicaţiilor în Windows 7, Notă, Start, All Programs, Lenovo ThinkVantage Tools
 |
View all Lenovo ThinkPad T420i manuals
Add to My Manuals
Save this manual to your list of manuals |
Page 39 highlights
• „Fingerprint Software" la pagina 21 • „Lenovo ThinkVantage Tools" la pagina 21 • „Lenovo ThinkVantage Toolbox" la pagina 22 • „Message Center Plus" la pagina 22 • „Password Manager" la pagina 22 • „Power Manager" la pagina 22 • „Director de prezentare" la pagina 23 • „Product Recovery" la pagina 23 • „Rescue and Recovery" la pagina 23 • „System Update" la pagina 23 • „ThinkVantage GPS" la pagina 23 Notă: Pentru a afla mai multe despre tehnologiile ThinkVantage şi alte soluţii de procesare oferite de Lenovo, vedeţi: http://www.lenovo.com/support Accesarea aplicaţiilor în Windows 7 Dacă utilizaţi sistemul de operare Windows 7, puteţi accesa aplicaţiile urmând una din metodele de mai jos: • Puteţi beneficia de aplicaţii prin Lenovo ThinkVantage Tools. Faceţi clic pe Start ➙ All Programs ➙ Lenovo ThinkVantage Tools. Apoi, în funcţie de aplicaţia pe care doriţi să o accesaţi, faceţi clic pe pictograma corespunzătoare: Notă: Dacă o pictogramă de aplicaţie din fereastra de navigaţie a Lenovo ThinkVantage Tools este luminată cu intensitate redusă, aceasta indică necesitatea de a instala manual aplicaţia. Faceţi dublu clic pe pictograma aplicaţiei pentru a instala manual. Apoi urmaţi instrucţiunile de pe ecran. Când procesul de instalare se încheie, pictograma aplicaţiei se va activa. Tabela 1. Aplicaţii prin Lenovo ThinkVantage Tools Aplicaţie Access Connections Active Protection System Fingerprint Software Lenovo ThinkVantage Toolbox Mobile Broadband Activate Password Manager Power Manager Recovery Media Rescue and Recovery System Update ThinkVantage GPS Nume pictogramă Conexiune la Internet Protecţie Airbag Cititor de amprentă Sănătatea sistemului şi diagnosticare Bandă lată reţea mobilă 3G Depozit parole Controale de alimentare Discuri de recuperare din fabrică Copiere de siguranţă îmbunătăţită şi restaurare Actualizare şi driver-e GPS • De asemenea, puteţi beneficia de aplicaţii prin Control Panel. Faceţi clic pe Start ➙ Control panel. În funcţie de aplicaţia pe care doriţi să o accesaţi, faceţi clic pe secţiunea corespunzătoare şi apoi faceţi clic pe textul verde corespunzător. Capitolul 1. Privire generală asupra produsului 19