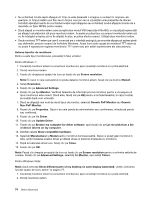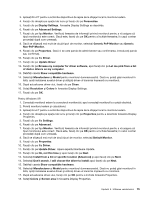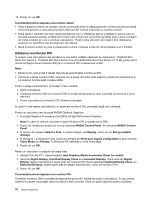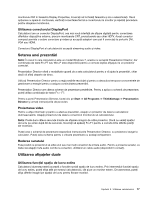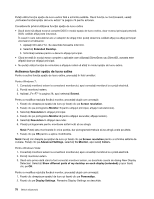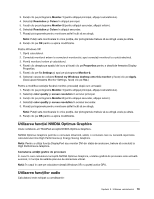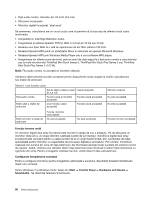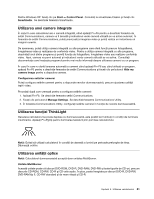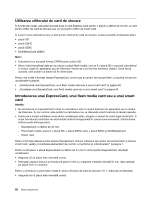Lenovo ThinkPad T420i (Romanian) User Guide - Page 99
Utilizarea funcţiei NVIDIA Optimus Graphics, Utilizarea funcţiilor audio
 |
View all Lenovo ThinkPad T420i manuals
Add to My Manuals
Save this manual to your list of manuals |
Page 99 highlights
3. Faceţi clic pe pictograma Monitor-1 (pentru afişajul principal, afişajul calculatorului). 4. Selectaţi Resolution şi Colors în afişajul principal. 5. Faceţi clic pe pictograma Monitor-2 (pentru afişajul secundar, afişajul extern). 6. Selectaţi Resolution şi Colors în afişajul secundar. 7. Plasaţi pictogramele pentru monitoare astfel încât să se atingă. Notă: Puteţi seta monitoarele în orice poziţie, dar pictogramele trebuie să se atingă unele pe altele. 8. Faceţi clic pe OK pentru a aplica modificările. Pentru Windows XP: 1. Opriţi calculatorul. 2. Conectaţi monitorul extern la conectorul monitorului; apoi conectaţi monitorul la o priză electrică. 3. Porniţi monitorul extern şi calculatorul. 4. Faceţi clic dreapta pe spaţiul de lucru şi faceţi clic pe Properties pentru a deschide fereastra Display Properties. 5. Faceţi clic pe fila Settings şi apoi pe pictograma Monitor-2. 6. Selectaţi caseta de validare Extend my Windows desktop onto this monitor şi faceţi clic pe Apply. (Dacă apare fereastra Monitor Settings, faceţi clic pe Yes.) Pentru a modifica rezoluţia fiecărui monitor, procedaţi după cum urmează: 1. Faceţi clic pe pictograma Monitor-1 (pentru afişajul principal, afişajul calculatorului). 2. Selectaţi color quality şi screen resolution în ecranul principal. 3. Faceţi clic pe pictograma Monitor-2 (pentru afişajul secundar, afişajul extern). 4. Selectaţi color quality şi screen resolution în ecranul secundar. 5. Plasaţi pictogramele pentru monitoare astfel încât să se atingă. Notă: Puteţi seta monitoarele în orice poziţie, dar pictogramele trebuie să se atingă unele pe altele. 6. Faceţi clic pe OK pentru a aplica modificările. Utilizarea funcţiei NVIDIA Optimus Graphics Unele notebook-uri ThinkPad acceptă NVIDIA Optimus Graphics. NVIDIA Optimus Graphics permite o comutare dinamică, adică, o comutare care nu necesită repornirea calculatorului între High Performance şi Energy Saving Graphics. Notă: Pentru a utiliza funcţia DisplayPort sau monitor DVI din staţia de andocare, trebuie să comutaţi la High Performance Graphics. Comutarea unităţii grafice de procesare În cazul în care calculatorul acceptă NVIDIA Optimus Graphics, unitatea grafică de procesare este activată automat, în funcţie de setările planului de alimentare utilizat. Notă: În cazul în care pe calculator rulează Windows XP, nu puteţi activa GPU. Utilizarea funcţiilor audio Calculatorul este echipat cu următoarele: Capitolul 2. Utilizarea calculatorului 79