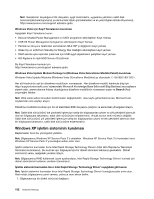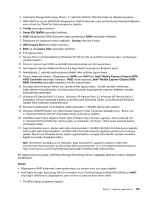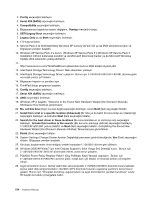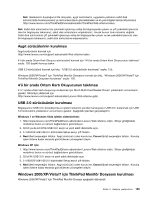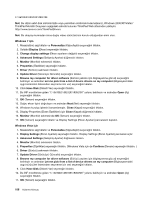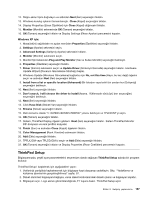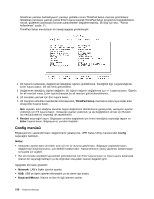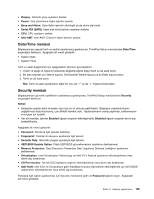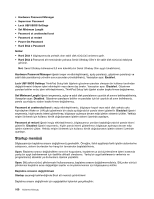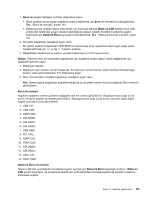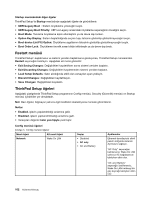Lenovo ThinkPad T420s (Turkish) User Guide - Page 175
ThinkPad Setup, Update Wizard Donanım Güncelleme Sihirbazı başlar.
 |
View all Lenovo ThinkPad T420s manuals
Add to My Manuals
Save this manual to your list of manuals |
Page 175 highlights
12. Doğru ekran tipini doğrulayın ve ardından Next (İleri) seçeneğini tıklatın. 13. Windows kuruluş işlemini tamamlamıştır. Close (Kapat) seçeneğini tıklatın. 14. Display Properties (Ekran Özellikleri) için Close (Kapat) düğmesini tıklatın. 15. Monitor (Monitör) sekmesinde OK (Tamam) seçeneğini tıklatın. 16. OK (Tamam) seçeneğini tıklatın ve Display Settings (Ekran Ayarları) penceresini kapatın. Windows XP için: 1. Masaüstünü sağ tıklatın ve açılan menüden Properties (Özellikler) seçeneğini tıklatın. 2. Settings (Ayarlar) sekmesini seçin. 3. Advanced Settings (Gelişmiş Ayarlar) sekmesini tıklatın. 4. Monitor (Monitör) sekmesini seçin. 5. Monitör tipi listesinden Plug and Play Monitor (Tak ve Kullan Monitör) seçeneğini belirleyin. 6. Properties (Özellikler) seçeneğini tıklatın. 7. Driver (Sürücü) sekmesini seçin ve Update Driver (Sürücüyü Güncelle) seçeneğini tıklatın. Hardware Update Wizard (Donanım Güncelleme Sihirbazı) başlar. 8. Windows Update (Windows Güncelleme) bağlantısı için No, not this time (Hayır, bu kez değil) öğesini seçin ve ardından Next (İleri) seçeneğini tıklatın. 9. Install from a list or specific location (Advanced) (Bir listeden veya belirli bir yerden kur (Gelişmiş)) seçeneğini belirleyin. 10. Next (İleri) seçeneğini tıklatın. 11. Don't search, I will choose the driver to install (Arama. Yüklenecek sürücüyü ben seçeceğim) seçeneğini belirleyin. 12. Next (İleri) seçeneğini tıklatın. 13. Click Have Disk (Disketi Var) seçeneğini tıklatın. 14. Browse (Gözat) seçeneğini tıklatın. 15. Dizin konumu olarak "C:\SWTOOLS\DRIVERS\MONITOR" yolunu belirleyin ve TPLCD.INF'yi seçin. 16. OK (Tamam) seçeneğini tıklatın. 17. Sistem, ThinkPad Display öğesini gösterir. Next (İleri) seçeneğini tıklatın. Sistem ThinkPad Monitor INF dosyasını ve renk profilini kopyalar. 18. Finish (Son) ve ardından Close (Kapat) öğelerini tıklatın. 19. Color Management (Renk Yönetimi) sekmesini tıklatın. 20. Add (Ekle) seçeneğini tıklatın. 21. TPFLX.ICM veya TPLCD.ICM'yi seçin ve Add (Ekle) seçeneğini tıklatın. 22. OK (Tamam) seçeneğini tıklatın ve Display Properties (Ekran Özellikleri) penceresini kapatın. ThinkPad Setup Bilgisayarınızda, çeşitli ayar parametrelerini seçmenize olanak sağlayan ThinkPad Setup adında bir program bulunur. ThinkPad Setup'ı başlatmak için aşağıdakileri yapın: 1. Verilerinizi yanlışlıkla kaybetmemek için bilgisayar kayıt dosyanızı yedekleyin. Bkz. "Yedekleme ve kurtarma işlemlerinin gerçekleştirilmesi" sayfa: 87. 2. Disket sürücüsü bilgisayara bağlıysa, varsa disket sürücüsündeki disketi çıkarın ve bilgisayarı kapatın. 3. Bilgisayarı açın. Logo ekranı görüntülendiğinde, F1 tuşuna basın. ThinkPad Setup açılır. Bölüm 8. Gelişmiş yapılandırma 157