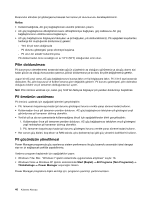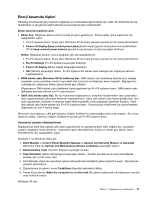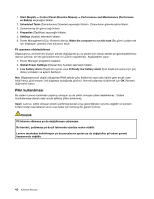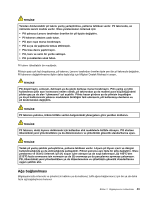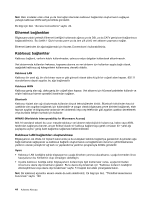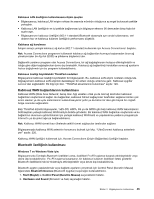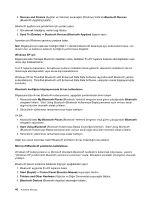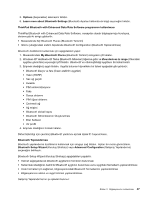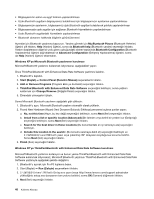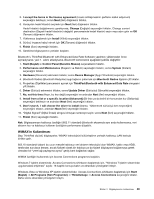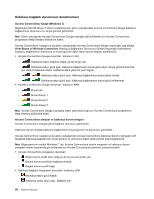Lenovo ThinkPad T420s (Turkish) User Guide - Page 63
Kablosuz WAN bağlantılarının kullanılması, özelliğinin kullanılması
 |
View all Lenovo ThinkPad T420s manuals
Add to My Manuals
Save this manual to your list of manuals |
Page 63 highlights
Kablosuz LAN özelliğinin kullanılmasına ilişkin ipuçları • Bilgisayarınızı, kablosuz LAN erişim noktası ile arasında mümkün olduğunca az engel bulunacak şekilde yerleştirin. • Kablosuz LAN özelliğinin en iyi şekilde bağlanması için bilgisayar ekranını 90 dereceden biraz fazla bir açıyla açın. • Bilgisayarınızın kablosuz özelliğini (802.11 standart) Bluetooth aksamıyla aynı anda kullanırsanız, veri aktarım hızı ve kablosuz kullanım özelliğinin performansı düşebilir. Kablosuz ağ kurulması İletişim amaçlı yerleşik kablosuz ağ kartını (802.11 standart) kullanmak için Access Connections'ı başlatın. Not: Access Connections programını kullanarak kablosuz ağ bağlantıları kurmaya başlamadan önce ağ yöneticinizden bir Ağ Adı (SSID) ve şifreleme bilgilerinizi alın. Bağlanırlık yardımcı programı olan Access Connections, bir ağ bağdaştırıcısını kolayca etkinleştirebilir ve isteğe göre diğer bağdaştırıcıları devre dışı bırakabilir. Kablosuz ağ bağlantınızı kurduktan sonra ağ ayarlarını hızlıca değiştirmek için bu programı kullanabilirsiniz. Kablosuz özelliği büyütülebilir ThinkPad modelleri Bilgisayarınız kablosuz özelliği büyütülebilir bir bilgisayardır. Bu, kablosuz LAN erişim noktaları olduğunda bilgisayarınızın kablosuz LAN erişimini destekleyen bir anteni olduğu anlamına gelir. Kablosuz aygıtlar Lenovo'dan sağlanabilir. Ek bilgi için bkz. "ThinkPad aksamlarının bulunması" sayfa: 129. Kablosuz WAN bağlantılarının kullanılması Kablosuz WAN (Wide Area Network; Geniş Alan Ağı) uzaktan ortak ya da özel ağ üzerinden kablosuz bağlantılar oluşturmanızı sağlar. Bu bağlantılar, kablosuz hizmet sağlayıcıları tarafından sağlanan birden çok anten alanları ya da uydu sistemlerinin kullanılmasıyla bir şehir ya da bütün bir ülke gibi büyük bir coğrafi bölge üzerinde sağlanabilir. Bazı ThinkPad dizüstü bilgisayarlar, 1xEV-DO, HSPA, 3G ya da GPRS gibi bazı kablosuz WAN teknolojilerini bütünleştiren yerleşik kablosuz WAN kartıyla birlikte gönderilir. Bir kablosuz WAN bağlantısı oluşturmak ve bu bağlantının durumunu görüntülemek için yerleşik kablosuz WAN kartı ve yapılandırma yardımcı programıyla İnternet'e ya da şirket ağınıza bağlanabilirsiniz. Not: Kablosuz WAN hizmeti bazı ülkelerde yetkili hizmet sağlayıcılar tarafından sağlanır. Bilgisayarınızda kablosuz WAN anteninin konumunu bulmak için bkz. "UltraConnect kablosuz antenlerin yeri" sayfa: 220. Kablosuz WAN özelliğini kullanmak için, Access Connections (Erişim Bağlantıları) özelliğini başlatın. Bluetooth özelliğinin kullanılması Windows 7 ve Windows Vista için: Bilgisayarınızda Tümleşik Bluetooth özellikleri varsa, özellikleri Fn+F5 tuşlarına basarak etkinleştirebilir veya devre dışı bırakabilirsiniz. Fn+F5 tuşlarına basarsanız, bir kablosuz kullanım özellikleri listesi gösterilir. Bluetooth özelliklerini tek bir tıklatmayla etkinleştirebilir veya devre dışı bırakabilirsiniz. Bluetooth aygıtını yapılandırmak veya bağlantı ayarlarını yönetmek için Control Panel (Denetim Masası) öğesindeki Bluetooth Devices (Bluetooth Aygıtları) seçeneğini kullanabilirsiniz. 1. Start (Başlat) ➙ Control Panel (Denetim Masası) seçeneklerini tıklatın. 2. Hardware and Sound (Donanım ve Ses) seçeneğini tıklatın. Bölüm 2. Bilgisayarınızın kullanılması 45