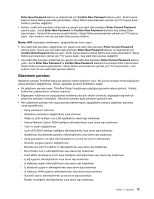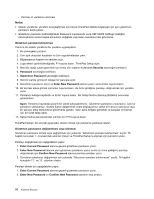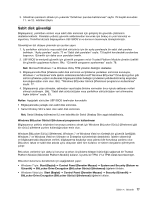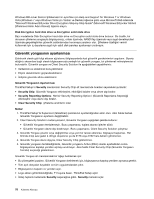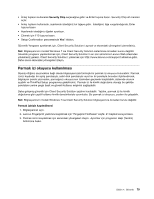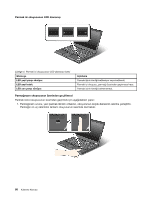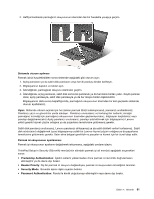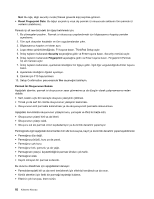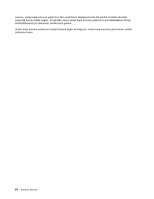Lenovo ThinkPad T420s (Turkish) User Guide - Page 97
Parmak izi okuyucu kullanılması, Security Chip, Parmak izinizin kaydedilmesi
 |
View all Lenovo ThinkPad T420s manuals
Add to My Manuals
Save this manual to your list of manuals |
Page 97 highlights
• İmleç tuşlarını kullanarak Security Chip seçeneğine gidin ve Enter tuşuna basın. Security Chip alt menüsü açılır. • İmleç tuşlarını kullanarak, ayarlamak istediğiniz bir öğeye gidin. İstediğiniz öğe vurgulandığında, Enter tuşuna basın. • Ayarlamak istediğiniz öğeleri ayarlayın. • Çıkmak için F10 tuşuna basın. • Setup Confirmation penceresinde Yes'i tıklatın. Güvenlik Yongasını ayarlamak için, Client Security Solution'ı açmalı ve ekrandaki yönergeleri izlemelisiniz. Not: Bilgisayarınızın modeli Windows 7 ise Client Security Solution sisteminize önceden kurulu değildir. Güvenlik yongasını yapılandırmak için, Client Security Solution'ın en son sürümünü Lenovo Web sitesinden yüklemeniz gerekir. Client Security Solution'ı yüklemek için http://www.lenovo.com/support adresine gidin. Daha sonra ekrandaki yönergeleri izleyin. Parmak izi okuyucu kullanılması Sipariş ettiğiniz seçeneklere bağlı olarak bilgisayarınızda tümleşik bir parmak izi okuyucu bulunabilir. Parmak izinizi kaydedip bir açılış parolasıyla, sabit disk parolasıyla veya her iki parolayla önceden ilişkilendirerek, bilgisayarı parola yazmadan, parmağınızı okuyucunun üzerinden geçirerek başlatabilir, sistemde oturum açabilir ve ThinkPad Setup programına girebilirsiniz. Parmak izi ile kimlik doğrulama olanağı bu şekilde parolaların yerine geçip basit ve güvenli kullanıcı erişimini sağlayabilir. Daha gelişmiş güvenlik için Client Security Solution yazılımı kurulabilir. Yazılım, parmak izi ile kimlik doğrulama gibi çeşitli kullanıcı kimlik denetimleriyle uyumludur. Bu parmak izi okuyucu, yazılım ile çalışabilir. Not: Bilgisayarınızın modeli Windows 7 ise Client Security Solution bilgisayarınıza önceden kurulu değildir. Parmak izinizin kaydedilmesi 1. Bilgisayarınızı açın. 2. Lenovo Fingerprint yazılımını başlatmak için "Fingerprint Software" sayfa: 21 başlıklı konuya bakın. 3. Parmak izinizi kaydetmek için ekrandaki yönergeleri izleyin. Ayrıntılar için programın Help (Yardım) bölümüne bakın. Bölüm 4. Güvenlik 79