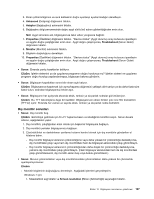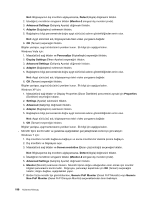Lenovo ThinkPad T420s (Turkish) User Guide - Page 211
Configuration Bluetooth, Control Panel Denetim Masası
 |
View all Lenovo ThinkPad T420s manuals
Add to My Manuals
Save this manual to your list of manuals |
Page 211 highlights
Bağlanılan bilgisayarın ağ bağlantısını paylaşacak şekilde ayarlı olduğundan ve güvenlik ayarlarının uzaktan ağ erişimine bağlanmaya ve bu tür bir bağlantı kurmaya izin verdiğinden emin olun. • Sorun: Bilgisayarınız dizisel kapı uygulamaları kullanan, Bluetooth özelliğine sahip bir bilgisayara bağlanamıyor. Çözüm: Bluetooth özelliğine sahip bilgisayarla yeniden bağlantı oluşturun ve dizisel bağlantıyı yeniden deneyin. • Sorun: Bluetooth dizisel kapısının bağlantısı otomatik olarak kesildi. Çözüm: Dizisel tabanlı bir bağlantı kurulduğunda, etkinlik dışı durum zamanlayıcısı başlar. Herhangi bir uygulama kapıyı açmazsa, bağlantı otomatik olarak sona erer. Bu, dizisel tabanlı bağlantının olağan bir özelliğidir, bir arıza değildir. Bluetooth dizisel kapısı gerekiyorsa, yeniden bağlanmanız yeterlidir. • Sorun: PIM Eşzamanlaması şu hata iletisini vererek başarısız oluyor: "The Synchronization with xxx (Bluetooth device name) failed. PIM (Personal Information Manager) Interface failed." (xxx (Bluetooth aygıt adı) ile eşzamanlama başarısız oldu. PIM Arabirimi başarısız oldu.) Çözüm: Bir posta uygulaması başlatın ve e-posta hesabınızı ayarlayın. Başka bir seçenek olarak, e-posta öğelerini eşzamanlamamak için Bluetooth yapılandırmasını aşağıdaki şekilde değiştirin: 1. My Bluetooth Places (Bluetooth Yerlerim) simgesini çift tıklatın. 2. Bluetooth seçeneğini tıklatın ve Bluetooth Setup Wizard (Bluetooth Kuruluş Sihirbazı) öğesini seçin. 3. I want to configure the Bluetooth services that this computer will provide to remote devices (Bu bilgisayarın uzak aygıtlara sağlayacağı Bluetooth hizmetlerini yapılandırmak istiyorum) öğesini seçin ve Next (İleri) seçeneğini tıklatın. 4. PIM Synchronization (PIM Eşzamanlaması) öğesini seçin ve Configure (Yapılandır) seçeneğini tıklatın. 5. E-posta eşzamanlaması seçiminde Do Not Synchronize (Eşzamanlama) seçeneğini belirleyin ve OK'i (Tamam) tıklatın. 6. Bluetooth Service Selection (Bluetooth Hizmet Seçimi) penceresini kapatmak için Finish (Son) seçeneğini tıklatın. • Sorun: ThinkPad Bluetooth with Enhanced Data Rate Software çalışmıyor. Çözüm: Aşağıdaki işlemleri gerçekleştirin: 1. Fn+F5 tuşlarına basarak Bluetooth aygıtını açın. 2. Start (Başlat) ➙ Control Panel (Denetim Masası) seçeneklerini tıklatın. 3. Performance and Maintenance (Performans ve Bakım) simgesini tıklatın. 4. System (Sistem) simgesini tıklatın. 5. Hardware (Donanım) sekmesini tıklatın. 6. Device Manager (Aygıt Yöneticisi) düğmesini tıklatın. Device Manager (Aygıt Yöneticisi) penceresi açılır. 7. "Bluetooth Device" (Bluetooth Aygıtı) sözcüklerinin penceredeki aygıt listesinde çıkıp çıkmadığını kontrol edin. "Bluetooth Radio" (Bluetooth Radyo) sözcükleri aygıt listesinde çıkarsa, Microsoft Bluetooth yazılımı bilgisayarınızda kurulu demektir. ThinkPad Bluetooth with Enhanced Data Rate Software yazılımını kullanmak istiyorsanız, bu yazılımı kurmanız ve ardından Bluetooth sürücüsünü değiştirmeniz gerekir. Ek bilgi için bkz. "Bluetooth özelliğinin kullanılması" sayfa: 45. • Sorun: Control Panel (Denetim Masası) klasik görünümüne baktığınızda, Control Panel'de iki Bluetooth simgesi görüyorsunuz. Çözüm: Microsoft Bluetooth yazılımını önceden kurduysanız ve ThinkPad Bluetooth with Enhanced Data Rate Software yazılımını kullanıyorsanız, Control Panel'de iki Bluetooth simgesi bulabilirsiniz. Biri ThinkPad Bluetooth with Enhanced Data Rate Software yazılımının Bluetooth Configuration (Bluetooth Bölüm 10. Bilgisayarın sorunlarının giderilmesi 193