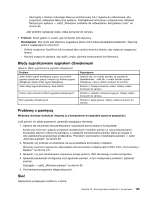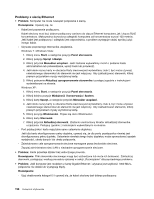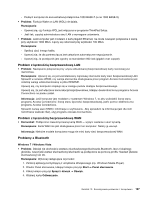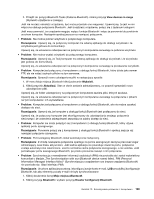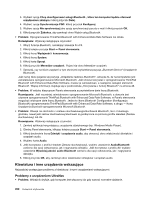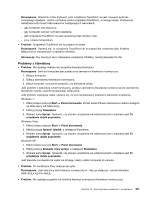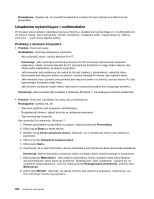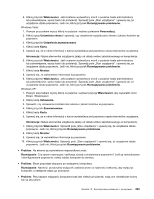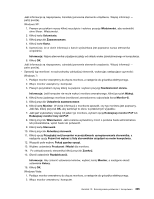Lenovo ThinkPad T420s (Polish) User Guide - Page 218
Klawiatura i inne urządzenia wskazujące, Problemy z urządzeniem UltraNav
 |
View all Lenovo ThinkPad T420s manuals
Add to My Manuals
Save this manual to your list of manuals |
Page 218 highlights
3. Wybierz opcję Chcę skonfigurować usługi Bluetooth , które ten komputer będzie oferował urządzeniom zdalnym i kliknij przycisk Dalej. 4. Wybierz opcję Synchronizacja PIM i kliknij przycisk Konfiguruj. 5. Wybierz opcję Nie synchronizuj jako opcję synchronizacji poczty e-mail i kliknij przycisk OK. 6. Kliknij przycisk Zakończ, aby zamknąć okno Wybór usług Bluetooth. • Problem: Oprogramowanie ThinkPad Bluetooth with Enhanced Data Rate Software nie działa. Rozwiązanie: Wykonaj następujące czynności: 1. Włącz funkcje Bluetooth, naciskając klawisze Fn+F5. 2. Kliknij kolejno pozycje Start ➙ Panel sterowania. 3. Kliknij ikonę Wydajność i konserwacja. 4. Kliknij ikonę System. 5. Kliknij kartę Sprzęt. 6. Kliknij przycisk Menedżer urządzeń. Pojawi się okno Menedżer urządzeń. 7. Sprawdź, czy na liście urządzeń w tym oknie jest wyświetlana pozycja „Bluetooth Device" (Urządzenie Bluetooth). Jeśli na tej liście pojawia się pozycja „Urządzenie radiowe Bluetooth", oznacza to, że na komputerze jest zainstalowane oprogramowanie Microsoft Bluetooth. Jeśli chcesz korzystać z oprogramowania ThinkPad Bluetooth with Enhanced Data Rate Software, musisz je zainstalować, a następnie zastąpić sterownik Bluetooth. Więcej informacji znajduje się w podrozdziale „Korzystanie z funkcji Bluetooth" na stronie 46. • Problem: W widoku klasycznym Panelu sterowania są wyświetlone dwie ikony Bluetooth. Rozwiązanie: Jeśli wcześniej zainstalowano oprogramowanie Microsoft Bluetooth, a obecnie jest używane oprogramowanie ThinkPad Bluetooth with Enhanced Data Rate Software, w Panelu sterowania mogą być widoczne dwie ikony Bluetooth. Jedna to ikona Bluetooth Configuration (Konfiguracja Bluetooth) oprogramowania ThinkPad Bluetooth with Enhanced Data Rate Software, a druga - ikona Urządzenia Bluetooth oprogramowania Microsoft Bluetooth. • Problem: Dźwięk nie dochodzi z zestawu słuchawkowego/słuchawek Bluetooth, lecz z lokalnego głośnika, nawet jeśli zestaw słuchawkowy/słuchawki są podłączone za pomocą profilu Headset (Zestaw słuchawkowy) lub AV. Rozwiązanie: Wykonaj następujące czynności: 1. Zamknij aplikację korzystającą z urządzenia dźwiękowego (np. Windows Media Player). 2. Otwórz Panel sterowania, klikając kolejno pozycje Start ➙ Panel sterowania. 3. Kliknij dwukrotnie ikonę Dźwięki i urządzenia audio, aby otworzyć okno właściwości dźwięków i urządzeń audio. 4. Wybierz kartę Audio. 5. Jeśli korzystasz z profilu Headset (Zestaw słuchawkowy), wybierz ustawienie AudioBluetooth zarówno dla opcji odtwarzania, jak i nagrywania dźwięku. Jeśli korzystasz z profilu AV, wybierz ustawienie Wysokiej jakości audio Bluetooth zarówno dla opcji odtwarzania, jak i nagrywania dźwięku. 6. Kliknij przycisk OK, aby zamknąć okno właściwości dźwięków i urządzeń audio. Klawiatura i inne urządzenia wskazujące Najczęściej występujące problemy z klawiaturą i innymi urządzeniami wskazującymi: Problemy z urządzeniem UltraNav • Problem: Wskaźnik dryfuje, gdy komputer jest włączony lub gdy wznowi normalne działanie. 200 Podręcznik użytkownika