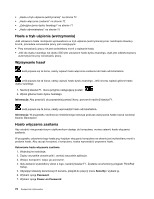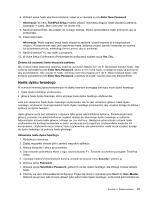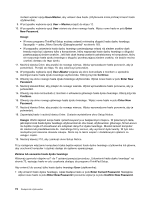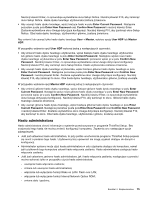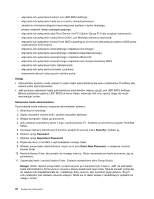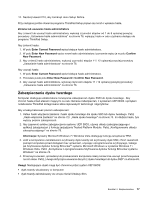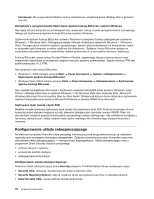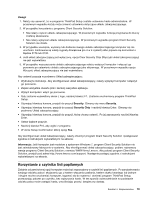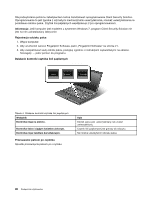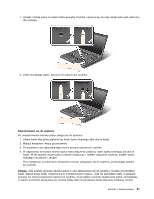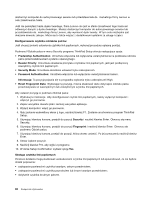Lenovo ThinkPad T420s (Polish) User Guide - Page 95
Zabezpieczenia dysku twardego, Zmiana lub usuwanie hasła administratora, Enter Current Password
 |
View all Lenovo ThinkPad T420s manuals
Add to My Manuals
Save this manual to your list of manuals |
Page 95 highlights
12. Naciśnij klawisz F10, aby zamknąć okno Setup Notice. Przy następnej próbie otwarcia programu ThinkPad Setup pojawi się monit o wpisanie hasła. Zmiana lub usuwanie hasła administratora Aby zmienić lub usunąć hasło administratora, wykonaj czynności etapów od 1 do 8 opisanej powyżej procedury „Ustawianie hasła administratora" na stronie 76, wpisując hasło w celu uzyskania dostępu do programu ThinkPad Setup. Aby zmienić hasło: 1. W polu Enter Current Password wpisz bieżące hasło administratora. 2. W polu Enter New Password wpisz nowe hasło administratora i ponownie wpisz je w polu Confirm New Password. 3. Aby zmienić hasło administratora, wykonaj czynności etapów 11 i 12 opisanej powyżej procedury „Ustawianie hasła administratora" na stronie 76. Aby usunąć hasło: 1. W polu Enter Current Password wpisz bieżące hasło administratora. 2. Pozostaw puste pola Enter New Password i Confirm New Password. 3. Aby usunąć hasło administratora, wykonaj czynności etapów 11 i 12 opisanej powyżej procedury „Ustawianie hasła administratora" na stronie 76. Zabezpieczenia dysku twardego Komputer obsługuje udoskonalone rozwiązanie zabezpieczeń dysku SSD lub dysku twardego. Aby chronić hasła przed atakami mającymi na celu złamanie zabezpieczeń, z systemem UEFI BIOS i sprzętem notebooków ThinkPad zintegrowano kilka najnowszych technologii i algorytmów. Aby zmaksymalizować poziom zabezpieczeń: 1. Ustaw hasło włączenia zasilania i hasło dysku twardego dla dysku SSD lub dysku twardego. Patrz „Hasło włączenia zasilania" na stronie 72 i „Hasła dysku twardego" na stronie 73. Im dłuższe hasło, tym wyższy poziom zabezpieczeń. 2. Aby zapewnić solidne zabezpieczenia systemu UEFI BIOS, używaj układu zabezpieczającego i aplikacji zabezpieczeń z funkcją zarządzania Trusted Platform Module. Patrz „Konfigurowanie układu zabezpieczającego" na stronie 78. Informacja: Systemy Microsoft Windows 7 i Windows Vista obsługują funkcję zarządzania TPM. 3. Jeśli w komputerze zainstalowano szyfrowany dysk twardy lub szyfrowany dysk SSD, chroń zawartość pamięci komputera przed dostępem bez uprawnień, używając oprogramowania szyfrującego, takiego jak Szyfrowanie dysków funkcją BitLocker® systemu Microsoft Windows w systemie Windows 7 i Windows Vista. Patrz „Korzystanie z oprogramowania Szyfrowanie dysków funkcją BitLocker systemu Windows" na stronie 78. 4. Przed wyrzuceniem, sprzedażą lub przekazaniem komputera należy koniecznie usunąć przechowywane na nim dane. Patrz „Uwaga dotycząca usuwania danych z dysku twardego lub dysku SSD" na stronie 83. Uwagi: Następujące dyski mogą być chronione przez system UEFI BIOS: • dysk twardy wbudowany w komputer; • dysk twardy zainstalowany we wnęce Serial Ultrabay Slim. Rozdział 4. Bezpieczeństwo 77