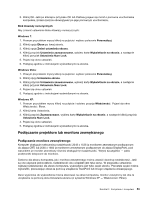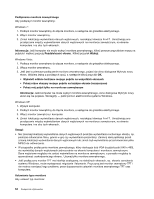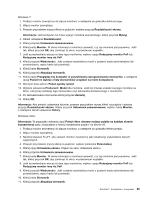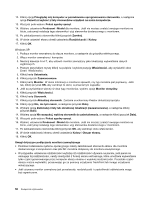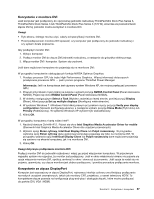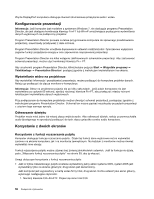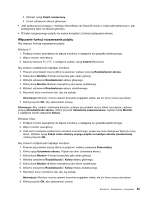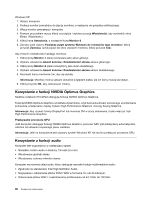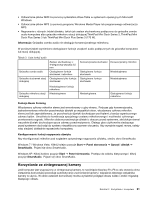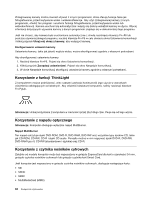Lenovo ThinkPad T420s (Polish) User Guide - Page 75
Korzystanie z monitora DVI, Korzystanie ze złącza DisplayPort
 |
View all Lenovo ThinkPad T420s manuals
Add to My Manuals
Save this manual to your list of manuals |
Page 75 highlights
Korzystanie z monitora DVI Jeśli komputer jest podłączony do opcjonalnej jednostki rozbudowy ThinkPad Mini Dock Plus Series 3, ThinkPad Mini Dock Series 3 lub ThinkPad Mini Dock Plus Series 3 (170 W), wówczas za pośrednictwem złącza DVI tej jednostki można korzystać z monitora DVI. Uwagi: • Tryb ekranu, którego można użyć, zależy od specyfikacji monitora DVI. • Przed podłączeniem monitora DVI sprawdź, czy komputer jest podłączony do jednostki rozbudowy i czy system działa poprawnie. Aby podłączyć monitor DVI: 1. Wyłącz komputer. 2. Podłącz monitor DVI do złącza DVI jednostki rozbudowy, a następnie do gniazdka elektrycznego. 3. Włącz monitor DVI i komputer. System się uruchomi. Jeśli dane wyjściowe komputera nie pojawiają się na monitorze DVI: W przypadku komputerów obsługujących funkcję NVIDIA Optimus Graphics: 1. Przełącz procesor GPU do trybu High Performance Graphics. Więcej informacji dotyczących przełączania procesora GPU - patrz pomoc programu ThinkPad Power Manager. Informacja: Jeśli na komputerze jest używany system Windows XP, nie można przełączać procesora GPU. 2. Prawym przyciskiem myszy kliknij na pulpicie i wybierz pozycję NVIDIA Control Panel (Panel sterowania NVIDIA). Pojawi się okno NVIDIA Control Panel (Panel sterowania NVIDIA). 3. W okienku nawigacyjnym Select a Task (Wybierz zadanie) po lewej stronie, poniżej pozycji Display (Ekran), kliknij pozycję Set up multiple displays (Skonfiguruj wiele ekranów). 4. W systemie Windows 7 i Windows Vista kliknij prawym przyciskiem myszy pozycję Verify your display configuration (Sprawdź konfigurację ekranu), a następnie wybierz pozycję Clone Mode (Tryb klonu) lub Primary (Podstawowy). W systemie Windows XP wybierz tryb wieloekranowy. 5. Kliknij OK. W przypadku komputera z kartą wideo Intel®: 1. Naciśnij klawisze Ctrl+Alt+F12. Pojawi się okno Intel Graphics Media Accelerator Driver for mobile (Sterownik Intel Graphics Media Accelerator Driver dla urządzeń przenośnych). 2. Wybierz opcję Ekran cyfrowy, Intel Dual Display Clone lub Pulpit rozszerzony. W przypadku wybrania opcji Ekran cyfrowy dane wyjściowe komputera pojawiają się tylko na monitorze DVI. W przypadku wybrania opcji Intel Dual Display Clone lub Pulpit rozszerzony dane wyjściowe pojawiają się zarówno na ekranie komputera, jak i na monitorze DVI. 3. Kliknij OK. Uwagi dotyczące podłączania monitora DVI Podłącz monitor DVI do jednostki rozbudowy i włącz go przed włączeniem komputera. W przeciwnym wypadku system nie rozpozna, że monitor jest podłączony. Jeśli w oknie właściwości ekranu nie pojawia się opcja włączenia monitora DVI, spróbuj zamknąć to okno i otworzyć je ponownie. Jeśli opcja ta nadal się nie pojawia, upewnij się, czy złącze monitora jest dobrze podłączone, i powtórz procedurę podłączania monitora. Korzystanie ze złącza DisplayPort Komputer jest wyposażony w złącze DisplayPort, najnowszy interfejs cyfrowy umożliwiający podłączanie rozmaitych urządzeń zewnętrznych, takich jak monitory CRT, projektory, a nawet telewizory HDTV. To kompaktowe złącze pozwala na konfigurację plug-and-play i obsługuje złączki, które można podłączać do portów DVI, VGA i HDMI. Rozdział 2. Korzystanie z komputera 57