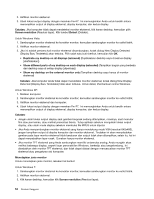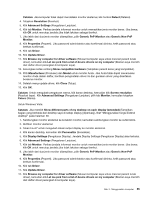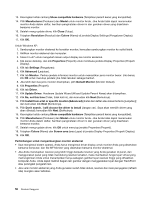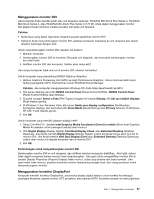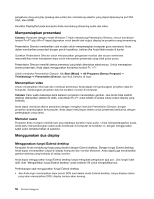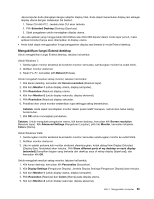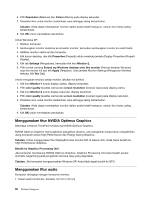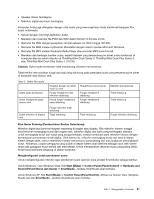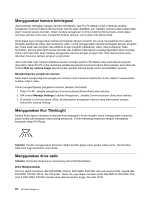Lenovo ThinkPad T420s (Indonesian) User Guide - Page 75
Menggunakan monitor DVI, Menggunakan konektor DisplayPort
 |
View all Lenovo ThinkPad T420s manuals
Add to My Manuals
Save this manual to your list of manuals |
Page 75 highlights
Menggunakan monitor DVI Jika komputer Anda memiliki salah satu unit ekspansi opsional, ThinkPad Mini Dock Plus Series 3, ThinkPad Mini Dock Series 3, atau ThinkPad Mini Dock Plus Series 3 (170 W), Anda dapat menggunakan monitor DVI (Digital Visual Interface) melalui konektor DVI pada unit tersebut. Catatan: • Mode layar yang dapat digunakan tergantung pada spesifikasi monitor DVI. • Sebelum Anda menyambungkan monitor DVI, pastikan komputer terpasang ke unit ekspansi dan sistem tersebut berfungsi dengan baik. Untuk menyambungkan monitor DVI, lakukan hal berikut: 1. Matikan komputer. 2. Sambungkan monitor DVI ke konektor DVI pada unit ekspansi, dan kemudian sambungkan monitor ke outlet listrik. 3. Aktifkan monitor DVI dan komputer. Sistem akan mulai aktif. Jika output komputer tidak muncul di monitor DVI, lakukan hal berikut: Untuk komputer yang mendukung NVIDIA Optimus Graphics: 1. Alihkan Graphics Processing Unit (GPU) ke High Performance Graphics. Untuk informasi lebih lanjut tentang pengalihan GPU, lihat bantuan untuk ThinkPad Power Manager. Catatan: Jika komputer mengoperasikan Windows XP, Anda tidak dapat beralih ke GPU. 2. Klik kanan desktop dan pilih NVIDIA Control Panel (Panel Kontrol NVIDIA). NVIDIA Control Panel (Panel Kontrol NVIDIA) akan terbuka. 3. Di panel navigasi Select a Task (Pilih Tugas) di bagian kiri bawah Display, klik Set up multiple displays (Buat display ganda). 4. Di Windows 7 dan Windows Vista, klik kanan Verify your display configuration (Verifikasikan konfigurasi display), dan kemudian pilih Clone Mode (Mode Kloning) atau Primary (Utama). Di Windows XP, pilih mode display ganda. 5. Klik OK. Untuk komputer yang memiliki adaptor display Intel®: 1. Tekan Ctrl+Alt+F12. Jendela Intel Graphics Media Accelerator Driver for mobile (Driver Intel Graphics Media Accelerator untuk perangkat seluler) akan muncul. 2. Pilih Digital Display (Display Digital), Intel Dual Display Clone, atau Extended Desktop (Desktop Diperluas). Jika Anda memilih Digital Display (Display Digital), output komputer hanya akan muncul di monitor DVI. Jika Anda memilih Intel Dual Display Clone atau Extended Desktop (Desktop Diperluas), output akan muncul di display komputer dan di monitor DVI. 3. Klik OK. Pertimbangan untuk menyambungkan monitor DVI Sambungkan monitor DVI ke unit ekspansi, dan aktifkan sebelum komputer diaktifkan. Jika tidak, sistem tidak dapat mengenali bahwa monitor telah disambungkan. Jika opsi untuk mengaktifkan monitor DVI di jendela Display Properties (Properti Display) tidak muncul, coba tutup jendela dan buka kembali. Jika opsi masih tidak muncul, pastikan konektor monitor tersambung dengan kuat, dan ulangi prosedur untuk menyambungkan monitor. Menggunakan konektor DisplayPort Komputer memiliki konektor DisplayPort, antarmuka display digital terbaru untuk koneksi ke berbagai perangkat eksternal, seperti monitor CRT, proyektor, atau bahkan HDTV. Konektor kompak ini memungkinkan Bab 2. Menggunakan komputer 57