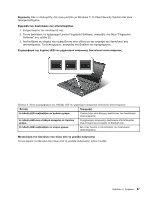Lenovo ThinkPad T420si (Greek) User Guide - Page 103
Confirm New Password, Enter Current Password
 |
View all Lenovo ThinkPad T420si manuals
Add to My Manuals
Save this manual to your list of manuals |
Page 103 highlights
1 2 3 4 F1 ThinkPad Setup. 5 Security. 6 Password. 7 Supervisor Password. 8 9 Enter New Password. 10 Enter 11 Enter "Setup Notice". Lenovo Lenovo 12 F10 Setup Notice". ThinkPad Setup 1 έως 8 83 ThinkPad Setup. 1 Enter Current Password 2 Enter New Password Confirm New Password. 3 11 και 12 83. 1 Enter Current Password 2 Enter New Password και Confirm New Password. 3 11 και 12 83. 4 83

Ορισμός κωδικού πρόσβασης εποπτεύοντος
Μόνο ένας διαχειριστής συστήματος είναι σε θέση να εφαρμόσει αυτήν τη διαδικασία.
1. Εκτυπώστε αυτές τις οδηγίες.
2. Αποθηκεύσετε όλα τα ανοιχτά αρχεία και τερματίστε όλες τις εφαρμογές.
3. Σβήστε τον υπολογιστή σας και, στη συνέχεια, ανάψτε τον ξανά.
4. Όταν εμφανιστεί η οθόνη με το λογότυπο, πατήστε F1. Θα ανοίξει το πρόγραμμα ThinkPad Setup.
5. Χρησιμοποιώντας τα πλήκτρα βέλους για να μετακινηθείτε στο μενού προς τα κάτω, επιλέξτε
Security
.
6. Επιλέξτε
Password
.
7. Επιλέξτε
Supervisor Password
.
8. Ανοίγει ένα παράθυρο που σας ζητά να καταχωρήσετε ένα νέο κωδικό πρόσβασης.
9. Επιλέξτε τον κωδικό πρόσβασης εποπτεύοντος και πληκτρολογήστε τον στο πεδίο
Enter New
Password
.
10. Πατήστε Enter για να μετακινηθείτε στην επόμενη γραμμή. Πληκτρολογήστε ξανά τον κωδικό
πρόσβασης που καταχωρήσατε για να τον επιβεβαιώσετε.
11. Καταχωρήστε τον κωδικό πρόσβασής σας στη μνήμη και πατήστε Enter. Θα εμφανιστεί ένα παράθυρο
“Setup Notice”.
Προσοχή:
Ίσως πρέπει να σημειώσετε τον κωδικό πρόσβασής σας και να τον φυλάξετε σε ένα ασφαλές
σημείο. Εάν ξεχάσετε τον κωδικό πρόσβασης εποπτεύοντος, η Lenovo δεν μπορεί να σας τον ακυρώσει.
Θα πρέπει να πάτε τον υπολογιστή σας σε ένα μεταπωλητή ή έναν εκπρόσωπο μάρκετινγκ της Lenovo
για να σας αντικαταστήσει την πλακέτα συστήματος. Θα πρέπει να έχετε μαζί σας την απόδειξη αγοράς
του υπολογιστή και θα χρεωθείτε για τα εξαρτήματα και την παροχή της υπηρεσίας αντικατάστασης.
12. Πατήστε F10 για να κλείσετε το παράθυρο “Setup Notice”.
Την επόμενη φορά που θα ανοίξετε το ThinkPad Setup, θα σας ζητηθεί να πληκτρολογήσετε τον κωδικό
πρόσβασης για να συνεχίσετε.
Αλλαγή ή κατάργηση του κωδικού πρόσβασης εποπτεύοντος
Για να αλλάξετε ή να καταργήσετε τον κωδικό πρόσβασης εποπτεύοντος, ακολουθήστε τα βήματα 1 έως 8
της ενότητας “Ορισμός κωδικού πρόσβασης εποπτεύοντος” στη σελίδα 83 παραπάνω, πληκτρολογώντας
τον κωδικό πρόσβασης για να αποκτήσετε πρόσβαση στο ThinkPad Setup.
Για να αλλάξετε τον κωδικό πρόσβασης, κάντε τα ακόλουθα:
1. Στο πεδίο
Enter Current Password
, πληκτρολογήστε τον τρέχοντα κωδικό πρόσβασης εποπτεύοντος.
2. Στο πεδίο
Enter New Password
, πληκτρολογήστε το νέο κωδικό πρόσβασης εποπτεύοντος και, στη
συνέχεια, πληκτρολογήστε εκ νέου τον κωδικό πρόσβασης που μόλις πληκτρολογήσατε, για να τον
επιβεβαιώσετε στο πεδίο
Confirm New Password
.
3. Για να αλλάξετε τον κωδικό πρόσβασης εποπτεύοντος, ακολουθήστε τα παραπάνω βήματα 11 και 12
της ενότητας “Ορισμός κωδικού πρόσβασης εποπτεύοντος” στη σελίδα 83.
Για να καταργήσετε τον κωδικό πρόσβασης, κάντε τα ακόλουθα:
1. Στο πεδίο
Enter Current Password
, πληκτρολογήστε τον τρέχοντα κωδικό πρόσβασης εποπτεύοντος.
2. Αφήστε κενά τα πεδία
Enter New Password
και
Confirm New Password
.
3. Για να καταργήσετε τον κωδικό πρόσβασης εποπτεύοντος, ακολουθήστε τα παραπάνω βήματα 11 και
12 της ενότητας “Ορισμός κωδικού πρόσβασης εποπτεύοντος” στη σελίδα 83.
Κεφάλαιο 4. Ασφάλεια
83