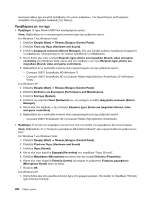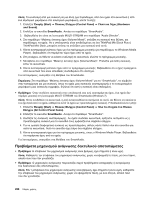Lenovo ThinkPad T420si (Greek) User Guide - Page 242
Advanced Settings, Ρυθμίσεις οθόνης Display Settings
 |
View all Lenovo ThinkPad T420si manuals
Add to My Manuals
Save this manual to your list of manuals |
Page 242 highlights
4 Properties Display Properties)". 5 Settings). 6 Advanced). 7 Monitor). 8 Windows 7: 1 2 3 Screen resolution). 4 2 (Monitor-2). 5 Extend these displays Multiple displays)". 6 1 (Monitor-1 7 Resolution 8 2 (Monitor-2 9 Resolution 10 11 OK Screen resolution Advanced Settings Monitor Colors). Στα Windows Vista: 1 2 Personalize). 3 Display Settings). 4 2 (Monitor-2). 5 Extend the desktop onto this monitor). 6 1 (Monitor-1 7 Resolution Colors 8 2 (Monitor-2 9 Resolution Colors 222
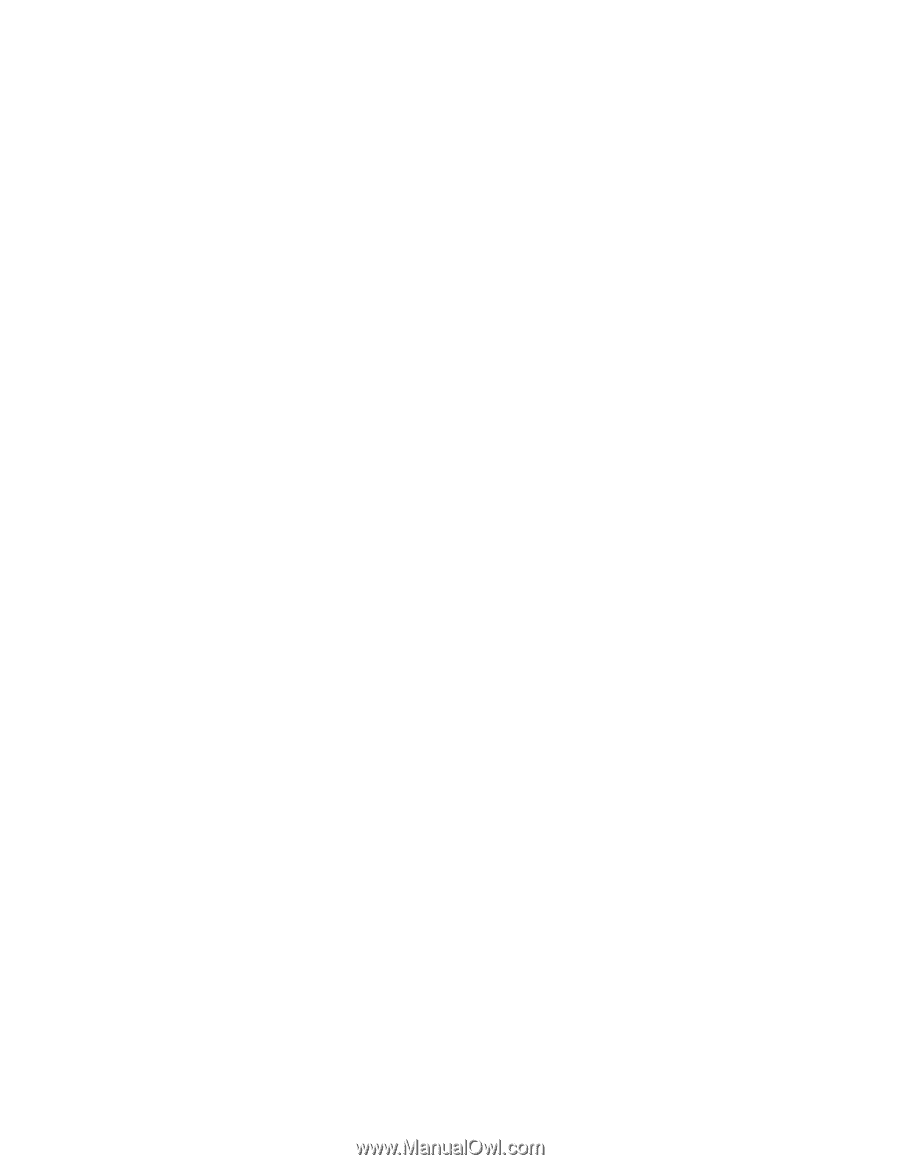
4. Κάντε δεξιό κλικ στην επιφάνεια εργασίας και επιλέξτε
Ιδιότητες (Properties)
για να ανοίξετε το
παράθυρο “Ιδιότητες οθόνης (Display Properties)”.
5. Επιλέξτε την καρτέλα
Ρυθμίσεις (Settings)
.
6. Επιλέξτε
Για προχωρημένους (Advanced)
.
7. Επιλέξτε την καρτέλα
Οθόνη (Monitor)
.
8. Επιλέξτε τη σωστή συχνότητα ανανέωσης.
•
Πρόβλημα
: Εμφανίζονται εσφαλμένοι χαρακτήρες στην οθόνη.
Λύση
: Ακολουθήσατε τη σωστή διαδικασία για την εγκατάσταση του λειτουργικού συστήματος ή της
εφαρμογής; Αν ναι, η εξωτερική οθόνη χρειάζεται επισκευή.
•
Πρόβλημα
: Η δυνατότητα επέκτασης επιφάνειας εργασίας δεν λειτουργεί.
Λύση
: Ενεργοποιήστε τη λειτουργία επέκτασης επιφάνειας εργασίας, κάνοντας τα εξής:
Στα Windows 7:
1. Συνδέστε την εξωτερική οθόνη στην υποδοχή για την οθόνη και, στη συνέχεια, συνδέστε την οθόνη σε
μια πρίζα.
2. Ενεργοποιήσετε την εξωτερική οθόνη και τον υπολογιστή.
3. Κάντε δεξιό κλικ στην επιφάνεια εργασίας και επιλέξτε
Ανάλυση οθόνης (Screen resolution)
.
4. Επιλέξτε το εικονίδιο
Οθόνη-2 (Monitor-2)
.
5. Επιλέξτε
Επέκταση αυτών των οθονών (Extend these displays)
στην περιοχή “Πολλές οθόνες
(Multiple displays)”.
6. Κάντε κλικ στο εικονίδιο
Οθόνη-1 (Monitor-1)
(για την κύρια οθόνη, την οθόνη του υπολογιστή).
7. Επιλέξτε την
Ανάλυση (Resolution)
της κύριας οθόνης.
8. Κάντε κλικ στο εικονίδιο
Οθόνη-2 (Monitor-2)
(για την εξωτερική οθόνη).
9. Επιλέξτε την
Ανάλυση (Resolution)
της δευτερεύουσας οθόνης.
10. Ρυθμίστε τη σχετική θέση κάθε οθόνης σύροντας το αντίστοιχο εικονίδιο. Μπορείτε να ρυθμίσετε τις
οθόνες σε οποιαδήποτε σχετική θέση, ωστόσο τα εικονίδια πρέπει να ακουμπούν μεταξύ τους.
11. Πατήστε
OK
για να εφαρμόσετε τις αλλαγές.
Σημείωση:
Για να αλλάξετε τις ρυθμίσεις των χρωμάτων, κάντε δεξιό κλικ στην επιφάνεια εργασίας
και επιλέξτε
Ανάλυση οθόνης (Screen resolution)
. Κάντε κλικ στις
Ρυθμίσεις για προχωρημένους
(Advanced Settings)
, επιλέξτε την καρτέλα
Οθόνη (Monitor)
και, στη συνέχεια, ρυθμίστε τα
Χρώματα (Colors)
.
Στα Windows Vista:
1. Συνδέστε τον υπολογιστή σε μια εξωτερική οθόνη.
2. Κάντε δεξιό κλικ στην επιφάνεια εργασίας και επιλέξτε
Εξατομίκευση (Personalize)
.
3. Κάντε κλικ στις
Ρυθμίσεις οθόνης (Display Settings)
.
4. Επιλέξτε το εικονίδιο
Οθόνη-2 (Monitor-2)
.
5. Επιλέξτε το πλαίσιο ελέγχου
Επέκταση της επιφάνειας εργασίας σε αυτήν την οθόνη (Extend the
desktop onto this monitor)
.
6. Κάντε κλικ στο εικονίδιο
Οθόνη-1 (Monitor-1)
(για την κύρια οθόνη, την οθόνη του υπολογιστή).
7. Επιλέξτε την
Ανάλυση (Resolution)
και τα
Χρώματα (Colors)
της κύριας οθόνης.
8. Κάντε κλικ στο εικονίδιο
Οθόνη-2 (Monitor-2)
(για την εξωτερική οθόνη).
9. Επιλέξτε την
Ανάλυση (Resolution)
και τα
Χρώματα (Colors)
της δευτερεύουσας οθόνης.
222
Οδηγός χρήσης