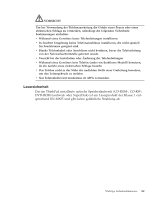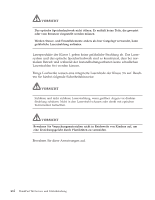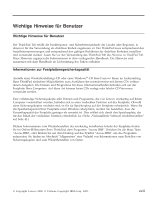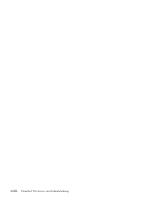Lenovo ThinkPad T43p (German) Service and Troubleshooting guide for the ThinkP - Page 21
Zugriff, Informationen, Programm, Access
 |
View all Lenovo ThinkPad T43p manuals
Add to My Manuals
Save this manual to your list of manuals |
Page 21 highlights
Zugriff auf Informationen mit dem Programm ″Access IBM″ Mit Hilfe der blauen Taste ″Access IBM″ können Sie im normalen Computerbetrieb jederzeit Informationen anzeigen. Darüber hinaus bietet diese Taste Unterstützung, wenn der Computer nicht ordnungsgemäß funktioniert. Sie können auch auf dem Desktop auf das Symbol ″Access IBM″ klicken, um das Programm ″Access IBM″ aufzurufen. Bei diesem Programm handelt es sich um eine Onlinehilfefunktion für Ihren Computer, die informative Beispiele und leicht verständliche Anweisungen zu grundlegenden Themen und erweiterten Funktionen enthält, die Sie bei Ihrer Arbeit unterstützen sollen. Außerdem können Sie die Taste ″Access IBM″ verwenden, um den Systemstart des Computers zu unterbrechen und das Programm ″Rescue and Recovery™″ (″Access IBM Predesktop Area″ bei einigen Modellen) aufzurufen. Wenn Windows nicht ordnungsgemäß gestartet wird, drücken Sie während des Systemstarts die Taste ″Access IBM″, und starten Sie damit Rescue and Recovery. Mit Hilfe dieses Programms können Sie Diagnoseprogramme ausführen, Sicherungskopien wiederherstellen (vorausgesetzt, Sie haben zuvor Sicherungskopien mit Hilfe des Programms ″Rescue and Recovery″ (bzw. ″Rapid Restore Ultra″ auf einigen Modellen) erstellt), den werkseitig vorinstallierten Festplatteninhalt wiederherstellen (d. h. den Inhalt der Festplatte zu dem Zeitpunkt, als Sie den Computer erworben haben), ein Dienstprogramm starten, mit dem Sie die Startreihenfolge des Systems ändern und wichtige Systemdaten überprüfen können, und das BIOS-Konfigurationsdienstprogramm starten, mit dem Sie BIOS-Einstellungen überprüfen und ändern können. © Copyright Lenovo 2005. © Portions Copyright IBM Corp. 2005. xix