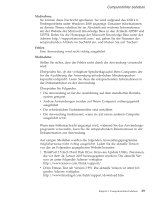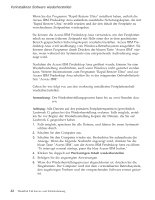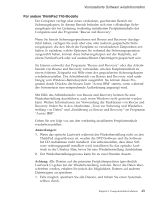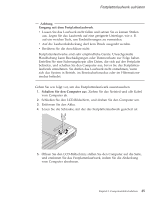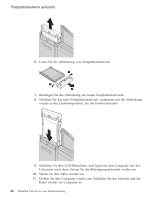Lenovo ThinkPad T43p (German) Service and Troubleshooting guide for the ThinkP - Page 68
Festplattenlaufwerk, aufrüsten
 |
View all Lenovo ThinkPad T43p manuals
Add to My Manuals
Save this manual to your list of manuals |
Page 68 highlights
Vorinstallierte Software wiederherstellen 2. Schalten Sie den Computer für mindestens fünf Sekunden aus. 3. Schalten Sie den Computer wieder ein. Beobachten Sie aufmerksam die Anzeige. Wenn die Nachricht „To interrupt normal startup, press the blue Access IBM button" unten links in der Anzeige erscheint, drücken Sie die Taste ″Access IBM″. Der Arbeitsbereich von Arbeitsbereich von IBM Rescue and Recovery wird aufgerufen. 4. Klicken Sie auf System wiederherstellen. 5. Klicken Sie auf Werkseitig installierten Festplatteninhalt wiederherstellen, und klicken Sie dann auf Weiter. 6. Befolgen Sie die angezeigten Anweisungen. 7. Wenn der Wiederherstellungsprozess abgeschlossen ist, drücken Sie die Eingabetaste. Der Computer wird mit dem vorinstallierten Betriebssystem, den zugehörigen Treibern und der entsprechenden Software erneut gestartet. Festplattenlaufwerk aufrüsten Sie können die Speicherkapazität Ihres Computers erhöhen, indem Sie Ihr gegenwärtiges Festplattenlaufwerk gegen ein Laufwerk mit höherer Speicherkapazität austauschen. Neue Festplattenlaufwerke erhalten Sie von Ihrem zuständigen Reseller oder Lenovo Vertriebsbeauftragten. Anmerkungen: 1. Sie sollten das Festplattenlaufwerk nur entnehmen, wenn Sie die Speicherkapazität erhöhen möchten oder das Laufwerk repariert werden soll. Die Laufwerkanschlüsse und die Laufwerkposition sind nicht für einen häufigen Austausch des Festplattenlaufwerks gedacht. 2. Das Programm ″Rescue and Recovery″ und das Programm zur Produktwiederherstellung befinden sich nicht auf dem optionalen Festplattenlaufwerk. 44 ThinkPad T40 Service und Fehlerbehebung