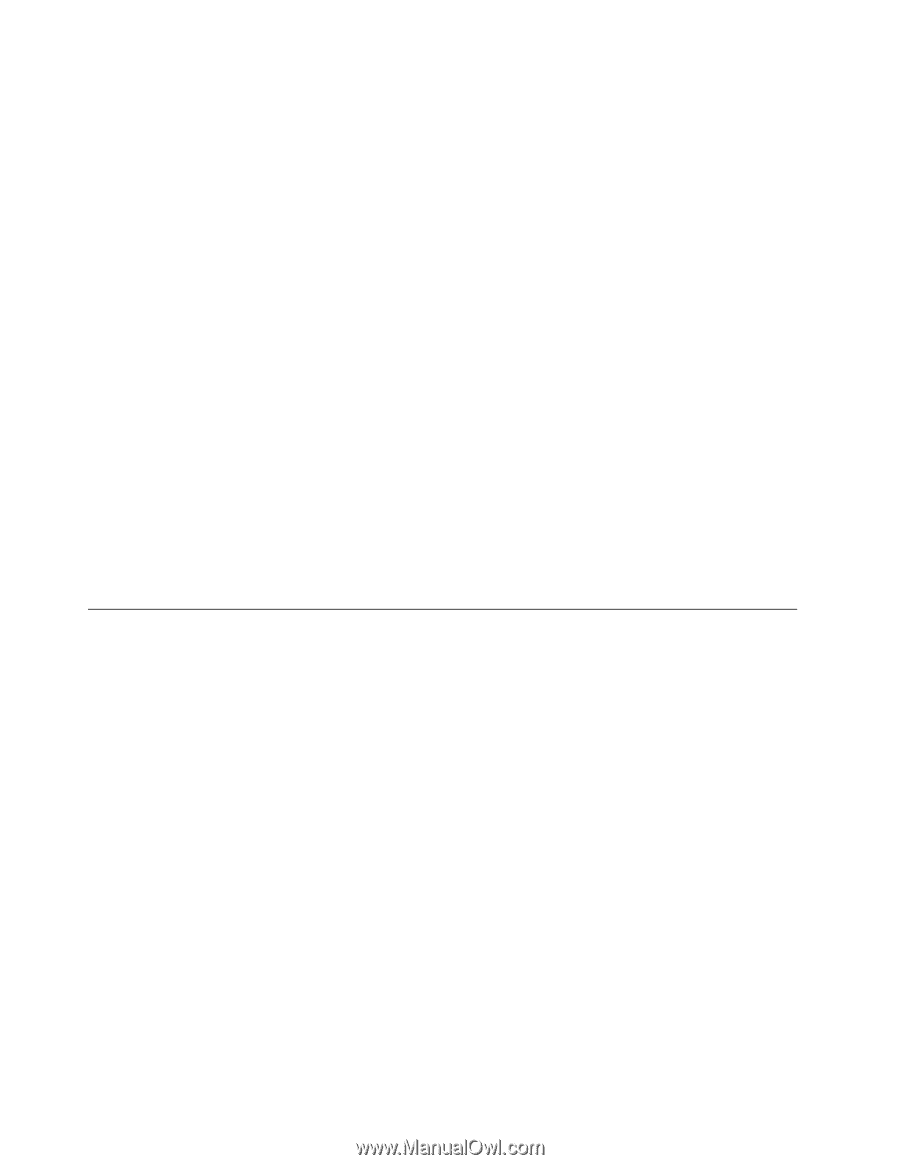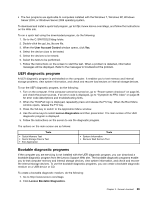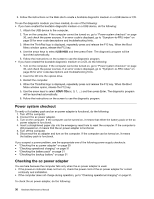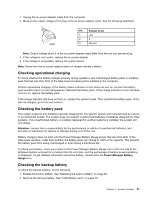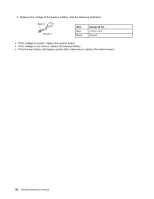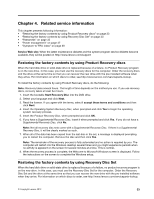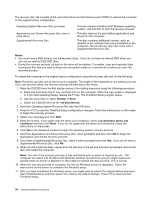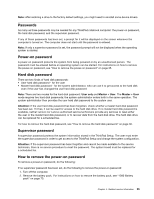Lenovo ThinkPad X1 Carbon Hardware Maintenance Manual - ThinkPad X1 Carbon - Page 36
Power system checkout, Checking the ac power adapter, USB HDD, ATAPI CDx - windows 8
 |
View all Lenovo ThinkPad X1 Carbon manuals
Add to My Manuals
Save this manual to your list of manuals |
Page 36 highlights
3. Follow the instructions on the Web site to create a bootable diagnostic medium on a USB device or CD. To use the diagnostic medium you have created, do one of the following: • If you have created the bootable diagnostic medium on a USB device, do the following: 1. Attach the USB device to the computer. 2. Turn on the computer. If the computer cannot be turned on, go to "Power system checkout" on page 30, and check the power sources. If an error code is displayed, go to "Symptom-to-FRU index" on page 38 for error code descriptions and troubleshooting hints. 3. When the ThinkPad logo is displayed, repeatedly press and release the F12 key. When the Boot Menu window opens, release the F12 key. 4. Use the arrow keys to select USB HDD and then press Enter. The diagnostic program will be launched automatically. 5. Follow the instructions on the screen to use the diagnostic program. • If you have created the bootable diagnostic medium on a CD, do the following: 1. Turn on the computer. If the computer cannot be turned on, go to "Power system checkout" on page 30, and check the power sources. If an error code is displayed, go to "Symptom-to-FRU index" on page 38 for error code descriptions and troubleshooting hints. 2. Insert the CD into the optical drive. 3. Restart the computer. 4. When the ThinkPad logo is displayed, repeatedly press and release the F12 key. When the Boot Menu window opens, release the F12 key. 5. Use the arrow keys to select ATAPI CDx (x: 0, 1, ...) and then press Enter. The diagnostic program will be launched automatically. 6. Follow the instructions on the screen to use the diagnostic program. Power system checkout To verify a if a battery pack and an an power adapter is functional, do the following: 1. Turn off the computer. 2. Connect the ac power adapter. 3. Turn on the computer. If the computer can be turned on, it means that either the battery pack or the ac power adapter is functional. 4. Insert a straightened paper clip into the emergency reset hole to reset the computer. If the computer is still powered on, it means that the ac power adapter is functional. 5. Turn off the computer. 6. Disconnect the ac adapter and turn on the computer. If the computer can be turned on, it means the battery pack is functional. If you suspect a power problem, see the appropriate one of the following power supply checkouts: • "Checking the ac power adapter" on page 30 • "Checking operational charging" on page 31 • "Checking the battery pack" on page 31 • "Checking the backup battery" on page 31 Checking the ac power adapter You are here because the computer fails only when the ac power adapter is used. • If the power-on indicator does not turn on, check the power cord of the ac power adapter for correct continuity and installation. • If the computer does not charge during operation, go to "Checking operational charging" on page 31. To check the ac power adapter, do the following: 30 Hardware Maintenance Manual