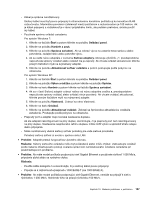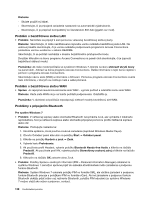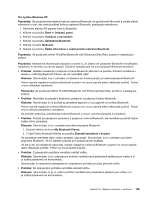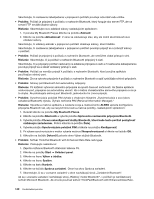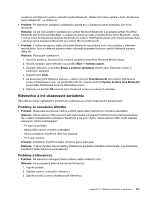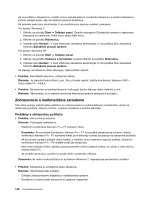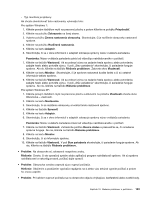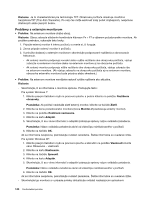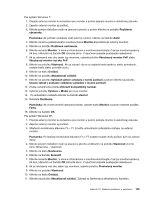Lenovo ThinkPad X130e (Slovakian) User Guide - Page 158
zariadenia Bluetooth zlyhala. Zlyhalo rozhranie PIM Personal Information Manager.
 |
View all Lenovo ThinkPad X130e manuals
Add to My Manuals
Save this manual to your list of manuals |
Page 158 highlights
Skontrolujte, či nastavenia zabezpečenia v pripojenom počítači povoľujú odovzdať vašu vizitku. • Problém: Počítač je pripojený k počítaču s rozhraním Bluetooth, ktorý funguje ako server FTP, ale na serveri FTP nevidíte žiadne súbory. Riešenie: Skontrolujte novo zdieľané súbory nasledujúcim spôsobom: 1. V ponuke My Bluetooth Places kliknite na položku Zobraziť. 2. Kliknite na položku Aktualizovať. V okne sa zaktualizuje stav, aby ste mohli skontrolovať novo zdieľané súbory. Skontrolujte, či zdieľaný adresár v pripojenom počítači obsahuje súbory, ktoré hľadáte. Skontrolujte, či nastavenia zabezpečenia v pripojenom počítači povoľujú pripojiť sa a zobraziť súbory v počítači. • Problém: Počítač je pripojený k počítaču s rozhraním Bluetooth, ale nemôžete získať prístup k sieti. Riešenie: Skontrolujte, či je počítač s rozhraním Bluetooth pripojený k sieti. Skontrolujte, či je pripojený počítač nastavený na zdieľanie pripojenia k sieti a či nastavenia zabezpečenia povoľujú pripojiť sa a získať vzdialený prístup k sieti. • Problém: Počítač sa nemôže pripojiť k počítaču s rozhraním Bluetooth, ktorý používa aplikácie používajúce sériový port. Riešenie: Znova vytvorte pripojenie k počítaču s rozhraním Bluetooth a opäť vyskúšajte sériové pripojenie. • Problém: Sériový port Bluetooth bol automaticky odpojený. Riešenie: Pri každom vytvorení sériového pripojenia sa spustí časovač nečinnosti. Ak žiadne aplikácie neotvoria port, pripojenie sa automaticky ukončí. Ide o bežnú charakteristiku sériového pripojenia a nie je to chyba. Ak potrebujete sériový port Bluetooth, jednoducho ho znova pripojte. • Problém: Synchronizácia položiek PIM zlyhala s chybovým hlásením „Synchronizácia s xxx (názov zariadenia Bluetooth) zlyhala. Zlyhalo rozhranie PIM (Personal Information Manager)." Riešenie: Spustite e-mailovú aplikáciu a nastavte svoje e-mailové konto ALEBO upravte konfiguráciu pripojenia Bluetooth tak, aby sa nesynchronizovali e-mailové položky, nasledujúcim spôsobom: 1. Dvakrát kliknite na položku My Bluetooth Places. 2. Kliknite na položku Bluetooth a vyberte položku Sprievodca nastavením pripojenia Bluetooth. 3. Vyberte položku Chcem nakonfigurovať služby Bluetooth, ktoré bude tento počítač poskytovať vzdialeným zariadeniam. Potom kliknite na položku Ďalej. 4. Vyberte položku Synchronizácia položiek PIM a kliknite na položku Konfigurovať. 5. Pri výbere synchronizácie e-mailov vyberte možnosť Nesynchronizovať a kliknite na tlačidlo OK. 6. Kliknutím na tlačidlo Dokončiť zatvorte okno Výber služieb Bluetooth. • Problém: Softvér ThinkPad Bluetooth with Enhanced Data Rate nefunguje. Riešenie: Postupujte nasledovne: 1. Zapnite rozhranie Bluetooth stlačením klávesu F9. 2. Kliknite na položky Štart ➙ Ovládací panel. 3. Kliknite na ikonu Výkon a údržba. 4. Kliknite na ikonu Systém. 5. Kliknite na kartu Hardvér. 6. Kliknite na tlačidlo Správca zariadení. Otvorí sa okno Správca zariadení. 7. Skontrolujte, či sa v zozname zariadení v okne nachádzajú slová „Zariadenie Bluetooth". Ak sa v zozname zariadení nachádzajú slová „Rádiový modul Bluetooth", v počítači je nainštalovaný softvér Microsoft Bluetooth. Ak chcete používať softvér ThinkPad Bluetooth with Enhanced Data Rate, 140 Používateľská príručka