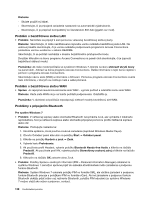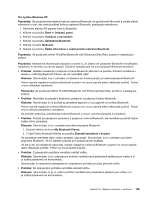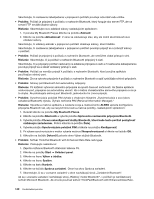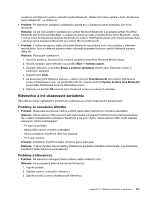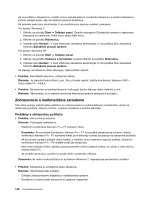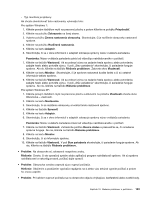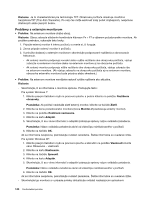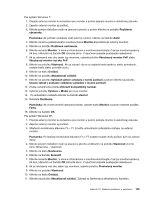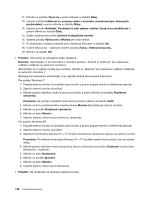Lenovo ThinkPad X130e (Slovakian) User Guide - Page 161
Začiarknite políčko, a presvedčte sa, či zariadenie
 |
View all Lenovo ThinkPad X130e manuals
Add to My Manuals
Save this manual to your list of manuals |
Page 161 highlights
- Typ monitora je správny. Ak chcete skontrolovať tieto nastavenia, vykonajte toto: Pre systém Windows 7: 1. Kliknite pravým tlačidlom myši na pracovnú plochu a potom kliknite na položku Prispôsobiť. 2. Kliknite na položku Zobrazenie na ľavej strane. 3. Vyberte položku Zmena nastavenia obrazovky. Skontrolujte, či je rozlíšenie obrazovky nastavené správne. 4. Kliknite na položku Rozšírené nastavenia. 5. Kliknite na kartu Adaptér. 6. Skontrolujte, či sa v okne informácií o adaptéri zobrazuje správny názov ovládača zariadenia. Poznámka: Názov ovládača zariadenia závisí od videočipu nainštalovaného v počítači. 7. Kliknite na tlačidlo Vlastnosti. Ak sa zobrazí výzva na zadanie hesla správcu alebo potvrdenie, zadajte heslo alebo potvrďte výzvu. V poli „Stav zariadenia" skontrolujte, či zariadenie funguje správne. Ak nie, kliknite na tlačidlo Riešenie problémov. Zatvorte okno Vlastnosti. 8. Kliknite na kartu Monitor. Skontrolujte, či je správne nastavená kvalita farieb a či sú ostatné informácie takisto správne. 9. Kliknite na tlačidlo Vlastnosti. Ak sa zobrazí výzva na zadanie hesla správcu alebo potvrdenie, zadajte heslo alebo potvrďte výzvu. V poli „Stav zariadenia" skontrolujte, či zariadenie funguje správne. Ak nie, kliknite na tlačidlo Riešenie problémov. Pre systém Windows XP: 1. Kliknite pravým tlačidlom myši na pracovnú plochu a kliknutím na položku Vlastnosti otvorte okno Obrazovka - vlastnosti. 2. Kliknite na kartu Nastavenie. 3. Skontrolujte, či sú rozlíšenie obrazovky a kvalita farieb nastavené správne. 4. Kliknite na tlačidlo Spresniť. 5. Kliknite na kartu Adaptér. 6. Skontrolujte, či sa v okne informácií o adaptéri zobrazuje správny názov ovládača zariadenia. Poznámka: Názov ovládača zariadenia závisí od videočipu nainštalovaného v počítači. 7. Kliknite na tlačidlo Vlastnosti. Začiarknite políčko Device status a presvedčte sa, či zariadenie správne funguje. Ak nie, kliknite na tlačidlo Riešenie problémov. 8. Kliknite na kartu Monitor. 9. Skontrolujte, či sú informácie správne. 10. Kliknite na tlačidlo Vlastnosti. V poli Stav zariadenia skontrolujte, či zariadenie funguje správne. Ak nie, kliknite na tlačidlo Riešenie problémov. • Problém: Na obrazovke sú zobrazené nesprávne znaky. Riešenie: Overte, či ste operačný systém alebo aplikačný program nainštalovali správne. Ak sú správne nainštalované a nakonfigurované, počítač dajte opraviť. • Problém: Obrazovka zostáva zapnutá aj po vypnutí počítača. Riešenie: Stlačením a podržaním vypínača napájania na 4 alebo viac sekúnd vypnite počítač a potom ho znova zapnite. • Problém: Pri každom zapnutí počítača sa na obrazovke objavia chýbajúce, bezfarebné alebo svetlé body. Kapitola 10. Riešenie problémov s počítačom 143